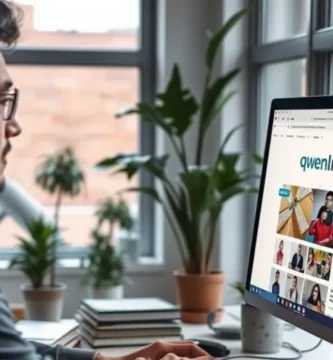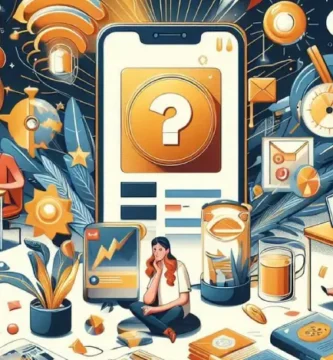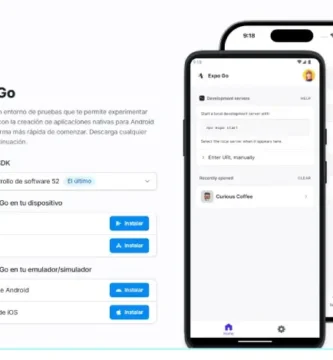Tabla de Contenido
- 1 ¿Qué es el Asistente de Google?
- 2 ¿Qué es Ok Google?
- 3 ¿Qué es Ok Google Configurar mi Dispositivo y por qué es útil?
- 4 Cómo configurar un dispositivo nuevo Android desde el viejo con un solo comando
- 5 Buscar y Configurar Dispositivos Cercanos para configurar Dispositivos Nuevos.
- 6 Cómo configurar «Encuentra mi dispositivo» y rastrear tu teléfono perdido o robado
- 7 Nuestras Categorías para Configurar tus dispositivos con lo Último en Tecnología
¿Te acabas de comprar un nuevo teléfono o dispositivo Android? ¿Quieres configurarlo rápidamente y sin complicaciones? Si es así, el comando «Ok Google, configurar mi dispositivo» es la solución perfecta para ti.
Con este comando, puedes transferir todos tus datos y ajustes de tu antiguo teléfono Android a tu nuevo teléfono con solo decir una frase. Esto incluye tus contactos, mensajes, fotos, aplicaciones, y más.
En esta guía, te mostraremos cómo usar el comando «Ok Google, configurar mi dispositivo» para configurar tu nuevo Android. También explicaremos por qué es una herramienta tan útil.
Para empezar a usar el Asistente de Google con eficacia, es importante entender las siguientes tres preguntas:
¿Qué es el Asistente de Google?
El Asistente de Google es un asistente virtual desarrollado por Google que está disponible en una variedad de dispositivos, incluidos teléfonos inteligentes, tabletas, altavoces inteligentes y televisores inteligentes.
El Asistente de Google puede ayudar a los usuarios con una variedad de tareas, como:
- Realizar llamadas y enviar mensajes
- Obtener información
- Controlar dispositivos domésticos inteligentes
- Reproducir música
- Crear recordatorios
- Establecer alarmas
Descubre los comandos más útiles y actualizados para potenciar tu experiencia con el Asistente de Google: ¡más de 100 formas de maximizar su utilidad! Los +100 Mejores Comandos para el Asistente de Google, Ok Google (Actualizados).
¿Qué es Ok Google?
«Ok Google» es un comando de voz que se utiliza para activar el Asistente de Google.
Cuando dices «Ok Google», el Asistente de Google escuchará tu solicitud y tratará de cumplirla.
¿Qué es Ok Google Configurar mi Dispositivo y por qué es útil?
«Ok Google Configurar mi Dispositivo» es un comando de voz que se utiliza para configurar un nuevo dispositivo Android desde un dispositivo Android existente.
Cuando dices «Ok Google Configurar mi Dispositivo», el Asistente de Google transferirá automáticamente todos tus datos y ajustes del dispositivo existente al nuevo dispositivo.
En realidad, las tres preguntas son diferentes, pero están relacionadas entre sí, el Asistente de Google es una herramienta que puede ayudarte a realizar una variedad de tareas, y «Ok Google» es un comando de voz que se utiliza para activar el Asistente de Google.

Cómo configurar un dispositivo nuevo Android desde el viejo con un solo comando
¿Te acabas de comprar un nuevo teléfono Android? ¿No quieres perder el tiempo configurando todo desde cero? Si es así, la función «Configurar dispositivo cercano» es la solución perfecta para ti.
Con esta función, puedes transferir todos tus datos y ajustes de tu antiguo teléfono Android a tu nuevo teléfono con solo un comando de voz.
Esto incluye tus contactos, mensajes, fotos, aplicaciones, y más.
Pasos para configurar un nuevo Android desde el viejo:
- Inicia tu nuevo teléfono Android.
- Conecta tu nuevo móvil a una red Wi-Fi.
- Selecciona el idioma y el país de tu nuevo teléfono.
- En la pantalla «Configuración», selecciona la opción «Configurar desde otro Android».
- En tu antiguo teléfono Android, di «Ok Google, configurar mi dispositivo».
- Sigue las instrucciones que aparecen en pantalla.
Para obtener un manual paso a paso, más detallado, fácil, rápido y altamente útil, con imágenes ilustrativas y una explicación más completa, te invito a revisar este artículo, en el que tendrás las respuestas a todas tus dudas si te ha quedado alguna, haz clic en la imagen.

Por qué es útil la función «Configurar dispositivo cercano»
La función «Configurar dispositivo cercano» es una herramienta muy útil porque te permite configurar tu nuevo Android rápidamente y sin complicaciones.
Con esta función, puedes transferir todos tus datos y ajustes de tu antiguo teléfono a tu nuevo teléfono sin tener que hacerlo manualmente. Esto te ahorra tiempo y esfuerzo.
Además, la función «Configurar dispositivo cercano» es una forma segura de transferir tus datos.
Tus datos se cifran durante la transferencia, por lo que están protegidos contra el acceso no autorizado.
Buscar y Configurar Dispositivos Cercanos para configurar Dispositivos Nuevos.
Con esta opción de buscar y configurar dispositivos cercanos lo que conseguimos es poder encontrar y configurar un dispositivo nuevo, recién adquirido, un regalo, etc.
Al decir ‘Ok Google, Configura mi dispositivo’ sin el verbo en infinitivo (ok google configurar mi dispositivo cercano), el Asistente de Google iniciará la instalación de un nuevo dispositivo a través de Google Home.
Por ejemplo cualquier de los dispositivos siguientes:
- Reloj Wear OS,
- Auriculares inalámbricos,
- Dispositivos domésticos inteligente, dispositivos domésticos inteligente.
- Tableta,
- Otros accesorios compatibles con la leyenda «Made for Google» o «Made by Google» o «Vínculo Rápido».
Sigue estos pasos para iniciar la configuración de tu nuevo dispositivo Android cercano.
Paso 1: Configurar tu teléfono Android actual
- Activa el Bluetooth y la ubicación en tu teléfono Android actual.
- Activa las notificaciones para «Dispositivos y uso compartido».
Paso 2: Configurar tu nuevo teléfono Android
- Enciende tu nuevo teléfono Android.
- Espera a que tu teléfono Android actual detecte el nuevo teléfono Android.
- Sigue las instrucciones que aparecen en la pantalla de tu teléfono Android actual.
Consejos
- Si no ves la notificación para configurar tu nuevo teléfono Android, puedes ir a Ajustes > Google > Dispositivos y uso compartido > Dispositivos.
- Puedes elegir si quieres guardar información de las aplicaciones y los contactos de tu nuevo teléfono Android en tu teléfono Android actual.
El siguiente contenido proporciona un análisis exhaustivo, acompañado de imágenes ilustrativas y una cobertura completa para cada etapa. Pincha en la Imagen.

Configuración de su dispositivo Android Tablet o Smartphone por primera vez:
Sigue estos pasos para configurar tu nuevo Android en pocos minutos.
Pasos para configurar un nuevo dispositivo Android:
1. Elige un idioma y región.
Al encender el dispositivo, se te pedirá que elijas un idioma y una región. Simplemente selecciona el idioma que hablas y la región en la que vives.
2. Inserta la tarjeta SIM e introduce tu PIN.
Si tu dispositivo tiene una ranura para tarjeta SIM, inserta la tarjeta SIM y introduce el PIN que viene en la tarjeta. Esto te permitirá hacer llamadas y enviar mensajes de texto.
3. Selecciona una red Wi-Fi.
Si tienes una conexión Wi-Fi disponible, selecciónala para conectarte a Internet. Esto te permitirá descargar aplicaciones y actualizaciones.
4. Acepta los Términos y Condiciones.
Lee los Términos y Condiciones de uso de tu dispositivo y aceptalos para continuar con la configuración.
5. ¿Tienes otro dispositivo? Configura mi Dispositivo.
Si tienes un dispositivo Android anterior, puedes transferir tus datos a tu nuevo dispositivo con la función «Configurar desde otro Android». Esto te ahorrará mucho tiempo y esfuerzo.
6. Configura/entrar a la cuenta de Google (opcional).
Para usar la mayoría de las funciones de tu dispositivo Android, necesitarás una cuenta de Google. Si no tienes una, puedes crearla fácilmente.
7. Aceptar los Servicios de Google.
Google ofrece una variedad de servicios, como Gmail, Play Store y Asistente de Google. Puedes aceptar o rechazar estos servicios según tus preferencias.
8. Protege tu teléfono con «Establecer Contraseña».
Te recomendamos que configures un bloqueo de pantalla para proteger tu dispositivo. Esto evitará que personas no autorizadas accedan a tus datos.
9. Ajustes Adicionales y Elegir Tema.
Una vez que hayas completado los pasos anteriores, podrás personalizar la configuración de tu dispositivo según tus preferencias.
Si deseas una guía detallada, con imágenes ilustrativas y una explicación más completa, te invito a revisar este artículo paso a paso.
Cómo configurar «Encuentra mi dispositivo» y rastrear tu teléfono perdido o robado
¿Has perdido tu teléfono Android? ¿Te preocupa que alguien pueda acceder a tus datos? Si es así, es importante configurar «Encuentra mi dispositivo».
Este servicio gratuito de Google te permite rastrear tu teléfono de forma remota, incluso si está apagado o tiene la batería baja.
Pasos para configurar «Encuentra mi dispositivo»:
- Abre la aplicación «Configuración».
- Toca «Google».
- Toca «Seguridad».
- Toca «Encontrar mi dispositivo».
- Activa «Encuentra mi dispositivo».
Cómo rastrear tu teléfono perdido o robado:
- Ve al sitio web de «Encuentra mi dispositivo».
- Inicia sesión con tu cuenta de Google.
- Haz clic en el nombre de tu teléfono.
- Si tu teléfono está encendido y conectado a Internet, verás su ubicación en un mapa.
Funciones adicionales de «Encuentra mi dispositivo»:
- Hacer sonar tu teléfono: Si tu teléfono está en silencio, puedes hacer que suene un sonido fuerte para que lo encuentres.
- Bloquear tu teléfono: Si no has protegido tu teléfono con una contraseña, puedes bloquearlo de forma remota para que nadie pueda acceder a tus datos.
- Mostrar un mensaje y un número de teléfono de contacto: Puedes mostrar un mensaje en la pantalla de bloqueo de tu teléfono con información de contacto para que cualquier persona que lo encuentre pueda ponerse en contacto contigo.
Consejos:
- Asegúrate de que «Encuentra mi dispositivo» esté activado antes de perder tu teléfono.
- Activa los servicios de localización en tu teléfono. Esto permitirá a «Encuentra mi dispositivo» determinar la ubicación de tu teléfono.
- Agrega un número de teléfono de contacto a tu cuenta de Google. Esto facilitará que alguien que encuentre tu teléfono pueda ponerse en contacto contigo.
Explora este artículo para ver instrucciones detalladas, imágenes ilustrativas y una exploración más profunda paso a paso.
Nuestras Categorías para Configurar tus dispositivos con lo Último en Tecnología
Además, te proporcionamos gran cantidad de tutoriales, categorías de dispositivos, aplicaciones y de información sobre inteligencia artificial.
Para garantizarte la información más completa y precisa en tecnología en las siguientes categorías.
Tutoriales
Domina la tecnología paso a paso con nuestra amplia colección de tutoriales.
Desde guías básicas para principiantes hasta técnicas avanzadas, encuentra recursos detallados y fáciles de seguir para aprender sobre configuración, uso óptimo y trucos expertos para dispositivos, aplicaciones y software.
Navega por una variedad de temas, desde programación y desarrollo hasta consejos de seguridad cibernética, diseñados para ayudarte a expandir tus habilidades y conocimientos tecnológicos de manera práctica y efectiva.
Recibir el Correo de la JCCM en Gmail: Guía Definitiva para Móvil
Inteligencia Artificial – IA
Adéntrate en el emocionante mundo de la inteligencia artificial.
Explora desde conceptos básicos hasta desarrollos más avanzados en IA, machine learning y deep learning.
Encuentra recursos informativos, tutoriales detallados y casos de uso prácticos que te sumergirán en las aplicaciones y el potencial de la inteligencia artificial en diversas industrias.
Descubre cómo esta tecnología está transformando el mundo que nos rodea, desde asistentes virtuales hasta análisis predictivos, y cómo puedes involucrarte y aprender más sobre esta fascinante disciplina tecnológica
Dispositivos
Descubre el mundo de la tecnología a través de una amplia gama de dispositivos.
Desde smartphones y laptops hasta dispositivos inteligentes para el hogar, explora guías detalladas, reseñas actualizadas y consejos de configuración para sacar el máximo provecho de tus aparatos tecnológicos.
Encuentra información sobre las últimas innovaciones, comparativas entre modelos y tutoriales paso a paso para optimizar el rendimiento y la configuración de tus dispositivos favoritos.
Aplicaciones
Sumérgete en el universo de las aplicaciones y maximiza el potencial de tu dispositivo.
Explora un abanico de aplicaciones para diferentes plataformas y propósitos: desde productividad y entretenimiento hasta herramientas de edición y comunicación.
Encuentra reseñas detalladas, recomendaciones personalizadas y tutoriales prácticos que te ayudarán a descubrir las mejores aplicaciones para tus necesidades, así como consejos para optimizar su uso y sacarles el máximo provecho
Apasionada de la Tecnología, aprender y compartir mi conocimiento y experiencia, es lo más gratificante.
Yaiza es "adicta a la tecnología" que ama todo lo relacionado con ella.
También es una experta en el uso de la tecnología para hacer su vida más fácil, y le encanta compartir consejos y trucos con los demás.