
Tabla de Contenido
- 1 Guía para configurar dispositivos cercanos (smartphones y tablets Android)
- 2 ¿Cómo accedemos a la función Configurar Mi dispositivo Cercano para copiar tu viejo móvil al nuevo dispositivo Android?
- 3 1. Con el comando del Asistente de Google de «Ok Google, Configurar mi dispositivo», COPIARÁ TU VIEJO Dispositivo Android al NUEVO.
- 4 2. La primera vez que Enciendes y Configuras el Móvil.
- 5 3. Con la opción Configurar dispositivo Cercano, Copiará tu viejo dispositivo al nuevo dispositivo Android.
- 6 Otros Métodos para Configurar Mi Dispositivo Nuevo Android
- 7 ¿Por qué no puedo configurar dispositivos cercanos en Android?
- 8 Además de Configurar Dispositivo Cercano te puede interesar:
Con Configurar Mi dispositivo Cercano se acabaron los quebraderos de cabeza y la perdida de tiempo que se da cada vez que cambias tu smartphone.
Así siempre te resulta fácil configurar y restaurar dispositivo cercano para poder restaurar todos los datos, aplicaciones, contraseñas…. de tu dispositivo anterior.
Si eres usuario de Android existe una opción disponible en tu dispositivo en la que puedes configurarlo fácilmente con la opción Configurar dispositivo cercano de Google que está disponible en la Configuración de Google.
Esta función te ayuda a restaurar tu dispositivo cercano mientras te encuentres en la misma Wi-Fi y el dispositivo este cerca de ti.
Siempre es preferible cambiar de dispositivo utilizando, Ok Google configurar mi dispositivo cercano, o con la opción de dispositivo cercano de Google al iniciar por primera vez tu dispositivo Android, ya que es fácil y lleva menos tiempo.
Guía para configurar dispositivos cercanos (smartphones y tablets Android)
Puedes seguir los pasos que se mencionan a continuación para configurar fácilmente cualquier dispositivo Android, para configurar dispositivo cercano.
Primer Paso: Lo primero que tienes que saber es que algunos de estos pasos a seguir de la guía solo funcionan en la versión Android 12 y versiones posteriores.
Por lo que lo primero es comprobar que versión de Android tienes en tu móvil antiguo y esto lo hacemos así;
- Busca Ajustes o Configuración en tu Dispositivo.
- En la parte inferior, pulse Sistema
Información del teléfono. Esto y otros pasos puede variar según la versión de Android, pero siempre será similar.
- Hay puede ver su «Versión de Android» y «Nivel de parche de seguridad».

La opción Configurar dispositivo cercano se encuentra en configuración o ajuste de tu dispositivo > Configuración de Google.
Está disponible en los dispositivos que se ejecutan en Android Marshmallow 6.0 o superior, teniendo en ajustes de Google configurar dispositivo cercano.
Otras comprobaciones y requisitos que tenemos que hacer antes de empezar el proceso de ajustes de Google para configurar un dispositivo cercano son las siguientes.
- Tener cargados los dos teléfonos o móviles, tanto el nuevo como el antiguo.
- Tener acceso a internet, es decir, estar cerca de una wifi y tener la clave claro esta.
- Igualmente tienes que tener una cuenta Google con su clave.
- Tener acceso al móvil o teléfono antiguo, es decir, tener su pin, contraseña, patrón y que sea tu huella volumétrica o reconocimiento facial (o que este al lado de quien sea).
Como ya hemos dicho lo tienes como casi todo para configurar tu dispositivo en ajustes de Google, configurar dispositivo cercano.
¿Cómo accedemos a la función Configurar Mi dispositivo Cercano para copiar tu viejo móvil al nuevo dispositivo Android?
Tenemos más de una forma de acceder a la opción de Configurar mi Dispositivo Cercano y a continuación te las dejamos todas para que elijas la que más te guste.
Si dices Ok Google, Configura mi dispositivo, SIN el Verbo en Infinitivo, el Asistente de Google iniciará la instalación de un nuevo dispositivo haciendo uso de Google Home, como puede ser:
- Auriculares inalámbricos,
- Reloj Wear OS,
- Tableta,
- Otros accesorios compatibles con la leyenda «Made for Google» o «Made by Google», dispositivos domésticos inteligente.
Si lo que queremos es copiar todo o parte de lo que teníamos en nuestro viejo móvil al nuevo teléfono, para perder el menor tiempo posible en la configuración y puesta en marcha, con Ok Google .
Y esto lo podemos hacer también con el comando de Ok Google, Configurar mi dispositivo (con el verbo en infinitivo) con el siguiente procediemiento.
Pues vamos a ponernos manos a la obra y veremos a continuación lo fácil y rápido que tendremos nuestro móvil o dispositivo nuevo con todo lo que teníamos en nuestro antiguo móvil, o lo que queremos que este.
Paso 1 En el móvil nuevo que queremos copiar los datos del móvil viejo, a través del asistente, le decimos «Ok Google, configurar mi dispositivo».
Tras esto aparecerá una pantalla en la que le daremos a Empecemos.

Paso 2Tenemos que tener activado en los dos móviles, la misma red Wi-Fi, active el Bluetooth y la localización en ambos.
También tienes que activar las notificaciones si están desactivadas, puedes ver aquí como activar todo. Recuerda tener desbloqueados los dos teléfonos.
Si no te funcionara aún así, puedes reiniciar los móviles y si sigue sin ir, lo tendrás que hacer a la antigua, mediante Bluetooth, buscando el otro dispositivo y cuando lo encuentre dándole a vincular.
Ocurre muy poco, es muy extraño, pero si no se encuentran los dispositivos tendrás que hacer la copia de tu viejo móvil al nuevo con estos métodos alternativos.
Tras darle a siguiente, empezará a buscar dispositivos. Comenzará a buscar cualquier dispositivo disponible que tengas cerca.
Tan pronto como encuentre su nuevo teléfono, tóquelo.

Paso 3Ahora tendremos que confirmar que el código de verificación que aparece en ambos móviles es el mismo y clicamos en «Siguiente».

Paso 4Ahora en nuestro nuevo dispositivo Android nos pondrá «Continúa en el dispositivo antiguo» y eso haremos.
En el viejo dispositivo de damos a «Copiar» para pasar al siguiente paso. Tras esto nos pedirá que introduzcamos el patrón de desbloqueo o la huella o el método de seguridad que tengas.

Paso 5Así en el teléfono nuevo de damos a «Seguir» y confirmamos a continuación nuestro bloqueo de pantalla.
En el móvil viejo de damos a «Cerrar» y lo podemos dejar aparte pero eso si cerca, ya que no lo necesitaremos más.

Paso 6 A continuación tendremos que elegir que Servicios de Google dejamos activo y le damos a «Aceptar».

Paso 7 Ya estamos casi acabando y aunque parece extenso esto en varios minutos se puede hacer tranquilamente.
En este paso elegimos que queremos copiar del viejo móvil al nuevo. Como puedes ver en la imagen podrás restaurar las aplicaciones que tenías, los contactos, sms, ajustes del dispositivo, Historial de llamadas, el calendario de Google.
Solo tienes que seleccionar lo que quieras copiar a tu nuevo móvil del viejo y darle a «Restaurar».
Tras unos segundos nos dice que si queremos continuar la configuración, para lo que queríamos que era copiar todo nuestro viejo móvil le podemos dar a «Salir y recibir recordatorio».

Si decides hacerlo tendrás que configurar diversas cosas como, el asistente de Google, establecer la contraseña con la Huella o Bloqueo, ajustes adicionales, en este artículo tienes todo sobre, cómo Configurar mi Dispositivo Android.
Al acabar este manual tendrás que esperar unos minutos que instale todas las aplicaciones de tu viejo móvil, que tus notas se actualicen, darle que si a algunos permisos, etc. Y ahora si lo tendrás todo de tu antiguo móvil, en tu flamante móvil nuevo.
Otra de las formas que en la que podemos copiar todo o parte de lo que tenemos en nuestro móvil a otro, siendo lo normal de un viejo móvil a uno nuevo, es cuando empezamos a configurar el móvil o dispositivo nuevo.
Es decir cuando lo enciendes por primera vez, recién sacado de la caja (o lo reseteas) y empiezas a configurarlo llegarás a la opción «Copia aplicaciones y datos» o «¿Tienes otro dispositivo?» o «Te damos la bienvenida a tu marca teléfono» o algo similar según tu versión de Android.
Puedes hacerlo, la primera vez que encendemos nuestro nuevo dispositivo Android, y en el transcurso de configurar los primeros pasos de tu dispositivo, llegarás a «Copia aplicaciones y datos» o «¿Tienes otro dispositivo?» o «Te damos la bienvenida a tu marca teléfono» o algo similar según tu versión de Android, le damos a siguiente.Paso 1 En este caso tendrás que tocar «Una copia de seguridad de un teléfono Android» para copiar el dispositivo cercano.
También te da la opción de copiar tus datos desde un dispositivo iPhone desde la nube.

Paso 2 A continuación te pedirá que hablas la aplicación de Google en el dispositivo antiguo, cosa que haremos y en la siguiente pantalla te pide que digas el comando de Ok Google, Configurar mi dispositivo, cosa que hacemos.
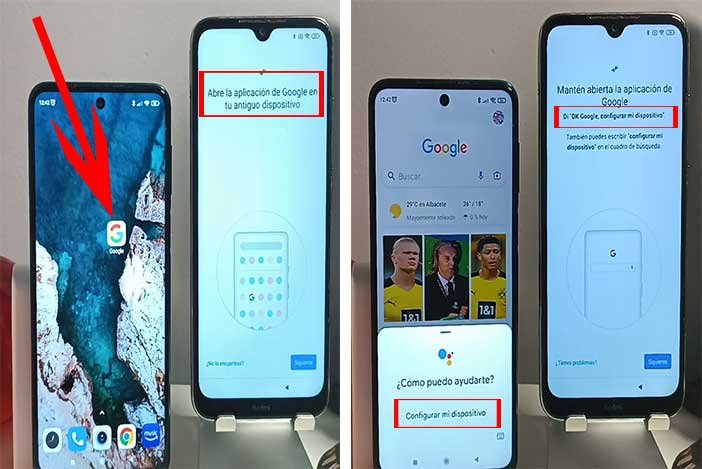
Paso 3 Cómo vemos en las imágenes ahora le daremos a siguiente en los dos móviles, tras esto tendremos que comprobar que en los dos aparecen los mismos números y las mismas formas y darle a siguiente.

Paso 4 Ahora tendremos que hacer clic en Copiar en el móvil viejo y luego tendremos que verificar nuestra identidad en el móvil antiguo, en este ejemplo con la huella o si no el que tengas configurado.

Paso 5 Ya estamos acabando, le damos a Cerrar en el móvil viejo y confirmaremos ya en el nuevo el bloqueo de pantalla (si lo tenias configurado).
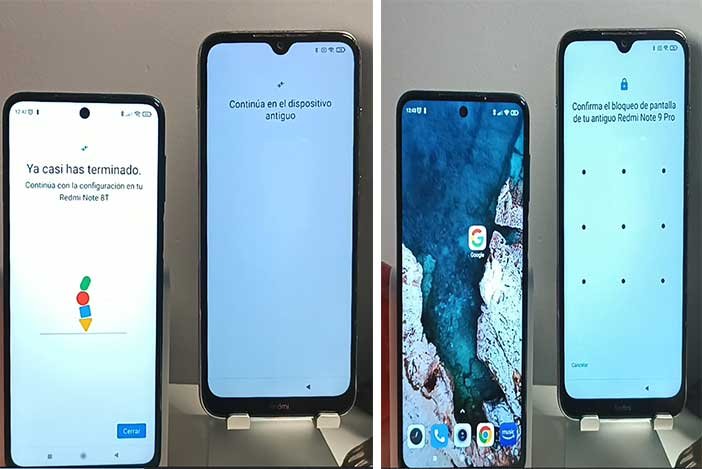
Paso 6 Ahora es cuando elegimos lo que queremos copiar del otro dispositivo, lo normal es que todo, es decir, las Aplicaciones, los Contactos, los Ajustes del dispositivo e incluso el historial de llamadas.
Le damos a restaurar y ya tendremos copiado el dispositivo antiguo en el nuevo, así de fácil. Solo nos queda acabar la configuración o saltarlo y empezar a utilizar nuestro nuevo dispositivo con todo copiado del antiguo.

En esta opción puedes ver como acceder de una forma manual a Configurar Dispositivo Cercano, a través de ajustes de tu dispositivo y sin el comando de «Ok Google».
La segunda manera de acceder a configurar mi dispositivo cercano, es buscar en Configuración o Ajustes – Google – luego Configurar y Restaurar y hay vemos Configurar mi dispositivo cercano.

Tras hacer clic en Configurar dispositivo cercano, nos aparecerá la pantalla de Empecemos y tendremos que seguir como en el manual de arriba a partir del paso 3 o como si utilizáramos el comando, Ok Google, Configurar mi dispositivo (algo más arriba).
Otros Métodos para Configurar Mi Dispositivo Nuevo Android
Cómo transferir todo desde tu viejo teléfono Android al nuevo. Nadie quiere pasarse toda la vida trasladando todas sus cosas a un nuevo teléfono para configurar mi dispositivo nuevo.
Aquí hay una guía rápida e indolora para ponerte en marcha rápidamente. Obtener los datos de un teléfono Android viejo a uno nuevo no es difícil, pero es necesario seguir estos pasos.
Conseguir un nuevo teléfono es genial, pero transferir todos tus datos desde el viejo no lo es.
Por suerte, ha mejorado mucho más de lo que solía ser, y ya no requiere mucho trabajo. Con una cuenta de Google y un poco de paciencia, no necesitas ser un genio de Android para asegurarte de que tus cosas se puedan transferir fácilmente a un nuevo teléfono.
Antes de poder hacer nada, tendrás que asegurarte de que tu antiguo teléfono está conectado a tu cuenta de Google. Es casi seguro que lo esté, pero ve a la pestaña de Google en Configuración para asegurarte.
Luego, deberás encontrar la configuración de respaldo del teléfono. La forma más fácil de encontrarla es escribir «copia de seguridad» en la barra de búsqueda de la configuración.
Copia de seguridad de Android
Tu cuenta de Google viene con una gran copia de seguridad incorporada dentro de Google Drive. Ya sea parar configurar mi dispositivo nuevo o uno antiguo.
Una vez que estés allí, verás un par de opciones. Se realizará una copia de seguridad automática durante la noche, por lo que una vez que lo enciendas, no tendrás que volver a pensar en ello ni mencionar, Ok Google Configurar mi dispositivo cercano.
En la mayoría de dispositivos android, es probable que encuentres el conmutador dentro de la pestaña de Google, pero las opciones serán las mismas: Datos de la aplicación, Historial de llamadas, Contactos, Ajustes del dispositivo, Fotos y vídeos y mensajes de texto SMS.
Tienes la opción de seleccionar una o todas ellas siempre que hagas una copia de seguridad.
Dado que las copias de seguridad funcionan a través de Google Drive, si te diriges a la aplicación, verás una opción de Copias de seguridad en la barra lateral.

Dentro verás una lista de los dispositivos de los que se ha hecho una copia de seguridad, con tu teléfono actual ocupando la ranura superior (posiblemente con un nombre raro como SM-G96OU1 o HD 1905). Tócalo y podrás ver cuándo se realizó la última copia de seguridad y qué aplicaciones se incluyeron.
Para que te haga las copias de seguridad de forma automática sin tener que hacer nada tendrás que ir a Ajustes – Google – Copia de Seguridad – y marcar como ves en la foto Copia de seguridad en Dispositivo.
En esta última pantalla también puedes «Crear copia de seguridad ahora» y te hará una copia de seguridad de tu dispositivo en pocos minutos.

Así tienes en 2022 en la copia de seguridad lo siguiente:
- Datos de Aplicaciones; Tendrás todas las aplicaciones que tengas instaladas en esa cuenta de Google.
- Historial de llamadas; Incluirá fecha y a quién le hicisteis las llamadas enviadas y recibidas.
- Ajustes del dispositivo: Incluirá toda la configuración de tu dispositivo, entre ellas, el fondo de pantalla, contraseñas de wi-fi que tengas hasta la fecha y de las aplicaciones predeterminadas.
- Sms; Incluirá todos los mensajes enviados y recibidos.
Otras copias de seguridad
La mayoría de los fabricantes de teléfonos Android ofrecen sus propios programas de ayuda cuando se trata de mover tus cosas.
Es cierto que funcionan mejor cuando se transfieren a un teléfono de la misma marca (como un Galaxy S8 a un Galaxy S10), pero en general todos hacen un buen trabajo. Puedes encontrarlo escribiendo una copia de seguridad en el campo de búsqueda en Configuración.
Samsung, LG y otros fabricantes de teléfonos ofrecen sus propias copias de seguridad y transferencias dentro de la aplicación de Ajustes.
Samsung ofrece su propio servicio llamado Smart Switch que está integrado en Settings. Enciéndelo e inicia sesión en tu cuenta de Samsung, y sincronizará las mismas cosas que hace Google, además de tus notas, alarmas, mensajes e incluso el diseño de la pantalla de inicio con tu nuevo teléfono.
El problema es que necesitas usar las aplicaciones de Samsung para sacarle el máximo provecho.
Además de las copias de seguridad patentadas, la mayoría de los teléfonos también te permitirán transferir aplicaciones y configuraciones.
Se le avisará durante la configuración y la mayoría requerirá un cable, pero es una buena solución alternativa si no recuerda hacer copias de seguridad regularmente.
Por ejemplo, LG también ofrece una aplicación llamada Mobile Switch que te permite transferir de manera inalámbrica tus fotos, videos, música, mensajes de texto y aplicaciones de un teléfono LG a otro.
Otros teléfonos te permiten transferir datos desde un teléfono de la competencia, incluso desde un iPhone, pero los resultados son algo irregulares, por lo que te recomendamos que actives las copias de seguridad de Google Drive.
Copias de seguridad de Fotos
Las fotos se están convirtiendo rápidamente en lo único que necesita ser transferido de un teléfono a otro, y Google ha construido una fantástica forma de hacerlo en su aplicación de fotos.

Disponible para todos los teléfonos, es de lejos la mejor opción de gestión de fotos, aparte de las copias de seguridad, así que si no la usas regularmente, deberías hacerlo.
Para asegurarte de que está haciendo una copia de seguridad de todo, ve a los Ajustes en la barra lateral y toca Back up & sync. Asegúrate de que la palanca sea azul y que la cuenta de respaldo sea la misma que usas para todo lo demás.
A partir del 1 de junio de 2021, Google advierte que no podremos seguir utilizando Google Fotos para crear copias de seguridad de fotos y vídeos sin pagar.
Solamente los propietarios de dispositivos Pixel podrán subir fotos de alta calidad (no originales) de forma gratuita después del 1 de junio sin que esas imágenes cuenten para su límite. Se trata de la ventaja que Google reserva para los usuarios de sus dispositivos propios.
Google te permitirá hacer copias de seguridad de todas las fotos de alta calidad que quieras a partir del 1 de junio de 2021, pero contará para el almacenamiento de Google Drive.
Si no te basta con esa resolución, puedes optar por hacer una copia de seguridad de las fotos originales a tamaño completo en tu Google Drive, pero te costará.
Los usuarios de Google Drive sólo obtienen 15 GB gratis, por lo que si el rollo de cámara es más grande que eso, pueden pagar al mes por 1 TB de almacenamiento. Pero sea cual sea el tamaño que elijas, todas tus fotos aparecerán cuando abras la aplicación Google Photos en tu nuevo teléfono.
En conclusión para tener una copia de seguridad de tus fotos a partir del 1 de junio de 2021 vas a tener que pagar un servicio online o hacerlo como la «vieja escuela», con el clave del móvil, al pc y al disco duro para guardarlo.
Copias de Seguridad de Música
Cuando se trata de música, hay dos maneras de hacerlo.
Si ya estás suscrito a un servicio de streaming como Spotify, YouTube Music o Apple Music, sólo tienes que dirigirte a la aplicación de tu nuevo teléfono e iniciar sesión para acceder a todas tus canciones.
Esta es tu mejor opción, ya que la pérdida de la aplicación Google Play Music ha dificultado la reproducción de canciones locales en tu teléfono.
Si no eres un streamer, la música de YouTube te ayudará a seguir adelante, permitiéndote acceder a los archivos almacenados en tu dispositivo sin necesidad de suscribirte al servicio.
Es muy rudimentario y un poco frustrante, pero con un poco de paciencia, podrás hacer que funcione. Para ver tus canciones, simplemente guárdalas en una tarjeta microSD o en tu unidad de Google, y luego transfiérelas a la aplicación de archivos de tu nuevo teléfono.
YouTube Music las encontrará y las mostrará en la pestaña Archivos del dispositivo, y podrás reproducirlas como quieras, pero no podrás agregarlas a las listas de reproducción de YouTube Music ni transferirlas a otro dispositivo.
Correo y Calendario
Aunque tengas activadas las copias de seguridad de Google Drive, tendrás que comprobar algunos ajustes más para asegurarte de que las cosas más importantes se realicen cuando enciendas el nuevo teléfono.
El correo, por supuesto, es el más fácil de todos. Si utilizas Gmail, sólo tienes que acceder a tu cuenta de Google para traer todos tus mensajes, etiquetas, etc.
Y tus otras cuentas, ya sea Outlook, iCloud o Hotmail, serán igual de fáciles. Simplemente descarga tu aplicación favorita, escribe tu nombre de usuario y contraseña, y estarás en camino.
Además, hay numerosas aplicaciones como Newton y Blue Mail que mantendrán sincronizadas varias cuentas con un solo inicio de sesión.
Para personas y citas, Google también te tiene cubierto aquí. Incluso sin una copia de seguridad adecuada de Google Drive, cualquier entrada introducida en Calendar en tu teléfono aparecerá automáticamente en tu nuevo teléfono tan pronto como abras la aplicación.
Algunas aplicaciones de calendario también se sincronizan con Google Calendar, por lo que debes asegurarte de que esté configurado aunque no sea tu aplicación de programación preferida.
Mensajes SMS y MMS
Mover tus conversaciones es un poco más difícil que el resto, pero está mejorando. La forma más fácil es si utiliza WhatsApp, Telegram, Facebook Messenger o algún otro servicio de terceros, ya que sólo tiene que iniciar sesión en la aplicación apropiada para acceder a su historial de chat completo.
Además, si tienes un teléfono Pixel y/o utilizas mensajes de Android, hay una opción dentro de tu copia de seguridad de Google Drive para hacer una copia de seguridad de tus mensajes SMS, aunque dejará atrás cualquier foto o vídeo.
Si quieres traer todos tus mensajes SMS y MMS, necesitarás descargar una herramienta de copia de seguridad.
Así que hasta que Google comience a hacer una copia de seguridad de los mensajes MMS, la forma más segura de trasladarlos todos desde los mensajes de Android o la aplicación de mensajes de texto que elijas a un nuevo teléfono es un servicio de copia de seguridad.
Hay varios en la Play Store-SMS Backup+ y SMS Backup & Restore son dos de los más populares y de mayor tarifa-y actúan como una especie de intermediario que recoge tus mensajes hasta que estés listo para transferirlos a una nueva aplicación.
No es el proceso más rápido, por lo que tendrás que dedicarle un tiempo para que funcione si tienes muchos mensajes, pero funciona bastante bien.
Es desconcertante que Google no haya implementado un sistema similar en Android, pero por ahora, las aplicaciones como SMS Backup+ seguramente funcionarán.
Sin embargo, una advertencia: No limpies tu viejo teléfono hasta que estés seguro de que tus mensajes han aparecido en el nuevo. De esta manera podrás empezar de nuevo si algo sale mal durante la transferencia.
Y eso es todo. Con la combinación adecuada de aplicaciones y servicios en la nube, ya no tendrás que preocuparte por dejar nada atrás cuando consigas un nuevo teléfono. No importa si quieres tus mensajes, música o correo, tu cuenta de Google es la herramienta número uno en tu arsenal, y se está convirtiendo rápidamente en una ventanilla única para hacer copias de seguridad y transferir todo de un teléfono a otro.
Contraseñas de Android
Tu cuenta de Google almacena contraseñas, pero es conveniente que utilices un administrador de contraseñas para mayor seguridad.
Si tienes dudas sobre si las contraseñas de las aplicaciones se guardan en tu cuenta de Google, puedes poner cualquier aplicación en una lista negra mediante el uso de Smart Lock.
O bien puedes renunciar a todo y descargar un administrador de contraseñas. Hay muchos muy buenos, como Dashlane, LastPass y 1Password, y todos ellos guardarán tus contraseñas en un armario cifrado.
La mayoría cobran una tarifa, pero vale la pena. Sólo tienes que iniciar sesión en tu nuevo teléfono y tendrás acceso a todas tus contraseñas a través de la función de autocompletar de Android. (Consulta el resumen de PCWorld de los mejores administradores de contraseñas para obtener más detalles).
Para el resto de tus necesidades web, dirígete a la configuración de Chrome.
Toca el nombre de tu cuenta y luego sincronízala para ver todo lo que quieras almacenar en la nube, incluyendo los marcadores, el historial, las pestañas abiertas y las tarjetas de crédito guardadas. Una vez que selecciones los que quieres, todos estarán disponibles cuando inicies sesión en Chrome en tu nuevo dispositivo.
Contraseñas y marcadores de Chrome
Si utilizas Chrome en el teléfono, también puedes llevar el historial del navegador, las contraseñas y los marcadores al nuevo teléfono.
En primer lugar, ve a la pestaña de Google en Configuración y desplázate hacia abajo hasta la opción Bloqueo inteligente para contraseñas.
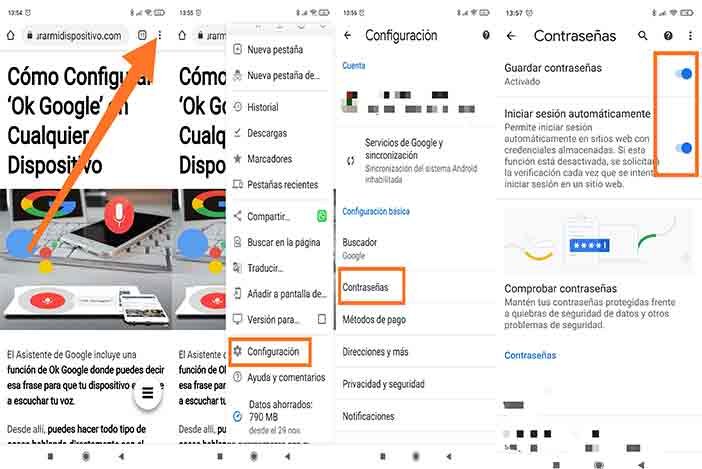
Esta configuración almacena en tu cuenta de Google las contraseñas de las aplicaciones y de los sitios de Chrome compatibles.
Si la activas, la próxima vez que accedas a Chrome en tu nuevo teléfono no tendrás que volver a introducir las mismas contraseñas una y otra vez.
También funciona con algunas aplicaciones de terceros, siempre y cuando los desarrolladores hayan incorporado la compatibilidad. Sólo tienes que ir a la pestaña Seguridad de tu cuenta de Google para ver cuáles están almacenadas.
¿Por qué no puedo configurar dispositivos cercanos en Android?
Sin embargo, la función de configurar mi dispositivo cercano no funciona para algunos usuarios de Android. Si eres uno de ellos, aquí tienes las mejores formas de solucionar que Compartir cerca no funcione en Android.
Las soluciones van desde ser tan fáciles como juntar los dispositivos hasta comprobar ciertos ajustes.
Le sugerimos que lea nuestra guía sobre cómo usar Nearby Share en Android antes de continuar. Eso le dará una idea de lo que puede esperar.
1. REINICIAR EL MÓVIL
La primera solución que debes intentar es reiniciar el teléfono. Reiniciar ha hecho maravillas para muchas personas. También podría ayudarte a ti.
2. ACERCAR LOS DISPOSITIVOS
Aunque Compartir cerca no requiere que los teléfonos se toquen entre sí, deben mantenerse cerca. Google recomienda mantenerlos a una distancia de 30 cm (12 pulgadas) entre sí.
3. ACTIVAR EL MODO DE AVIÓN
Lo siguiente que debes hacer es activar el modo avión en tu teléfono Android. Al activar el modo avión, se desactivan todas las conexiones de red del teléfono.
Por lo tanto, si el problema está relacionado con la red, habilitar el modo avión debería solucionarlo. Una vez habilitado, espera un minuto y luego apágalo.
Para activar el modo avión, abre el panel de configuración rápida del teléfono Android (el que tiene los accesos directos a Wi-Fi, Bluetooth, etc.) y toca en el modo avión. Para desactivarlo, vuelva a tocar en él.
También puede ir a Ajustes > Red e Internet. Habilita la opción junto al modo Avión.
4. COMPROBAR LOS DISPOSITIVOS SOPORTADOS
Compartir cerca funciona sólo si ambos dispositivos Android funcionan con Android 6.0 Marshmallow y superiores.
Para comprobar tu versión de Android, ve a Configuración > Acerca de.
Comprueba el número que aparece debajo de la versión de Android. Debería ser 6 o superior, es parecido a buscar la opción de configurar dispositivo cercan.
5. ACTIVAR EL USO COMPARTIDO CERCANO
Para usar Compartir cerca, necesitas habilitarlo en tu teléfono. Hay varias maneras de hacerlo. Puedes habilitarlo desde el panel de ajustes rápidos o desde Ajustes.
Dentro de Ajustes, vaya a Dispositivos conectados > Preferencias de conexión. Pulse en Compartir en proximidad y habilite el conmutador en la siguiente pantalla.
Como alternativa, ve a Configuración > Google > Conexiones de dispositivos > Compartir cerca. En la siguiente pantalla, activa la tecla de conmutación.
6. DESBLOQUEAR DISPOSITIVO
Su dispositivo no será visible, y no podrá usar Compartir cerca si la pantalla está bloqueada en su Android.
Desbloquee la pantalla para que los dispositivos cercanos detecten su teléfono.
7. BORRAR LA MEMORIA CACHÉ PARA LOS SERVICIOS DE JUEGO
También deberías intentar vaciar la caché y los datos de la aplicación Google Play Services.
Al borrar la caché no se eliminará ningún archivo del teléfono. Consulta nuestra explicación sobre lo que sucede cuando borras datos en los teléfonos Android.
Para borrar la caché de los Servicios de juego, ve a Configuración > Aplicaciones. En todas las aplicaciones, busca Google Play Services. Toca en él.
Pulsa en Almacenamiento y luego en Borrar la caché. Reinicia el teléfono. Si el problema persiste, pulsa Borrar datos o Borrar almacenamiento según la opción disponible.
8. ACTUALIZAR LOS SERVICIOS DE GOOGLE PLAY
Normalmente, los servicios de Google Play se actualizan automáticamente en segundo plano.
Pero a veces, debido a ciertas razones, eso no sucede. Debes actualizar manualmente los servicios de Google Play.
Si no puedes hacerlo, consulta las distintas formas de corregir los servicios de Google Play que no se actualizan.
9. AÑADIR DIRECCIÓN DE CORREO ELECTRÓNICO
Compartir cerca requiere una dirección de correo electrónico o un número de teléfono para funcionar correctamente.
Ve a la configuración de Compartir en la cercanía, como se muestra arriba, y agrega una dirección de correo electrónico.
En caso de que una dirección de correo electrónico ya esté activa y no sea la que te gustaría usar, toca la dirección de correo electrónico para cambiar de cuenta.
Como alternativa, intenta eliminar la cuenta de Google de tu teléfono. Averigüe cómo eliminar la cuenta de Google de los teléfonos Android y qué sucede al eliminar la cuenta de Google.
10. HABILITAR EL BLUETOOTH Y LOS SERVICIOS DE LOCALIZACIÓN
Por lo general, al activar Compartir en proximidad, se le pedirá que habilite el Bluetooth y la ubicación en el teléfono.
En caso de que los hayas apagado o no los hayas encendido, puedes habilitar ambos manualmente desde el panel de ajustes rápidos.
Toca los botones de Bluetooth y de Ubicación para habilitarlos.
Además de Configurar Dispositivo Cercano te puede interesar:
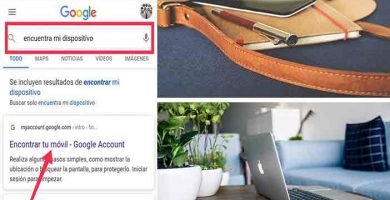
Encuentra, Busca o Localiza tu Móvil o Dispositivo Perdido, Robado….
Configurar tu nuevo Android con Ok Google y el Asistente de Google

LivePortrait: Da vida a tus fotos con un toque de magia digital

Manual de Uso de Live View en Google Maps: Tu Guía Paso a Paso para una Navegación a Pie Más Intuitiva

¿Chat borrado en Instagram? ¡Guía completa para recuperarlo y no perder la conversación!

Telegram y tu Privacidad: ¿Notifica a tus Contactos al Descargar la App?

iPhone 14 Pro Max vs iPhone 15 Pro Max: ¿Cuál es el verdadero salto generacional?

¿Tu oxímetro te da malas vibras? ¡Guía completa para no ahogarte en dudas!
Apasionada de la Tecnología, aprender y compartir mi conocimiento y experiencia, es lo más gratificante.
Yaiza es "adicta a la tecnología" que ama todo lo relacionado con ella.
También es una experta en el uso de la tecnología para hacer su vida más fácil, y le encanta compartir consejos y trucos con los demás.




