
Tabla de Contenido
La aplicación Google Home es el centro de control de todos tus dispositivos de Google. Puedes utilizarla para transmitir a un hub de Google Home (con pantalla), a un dispositivo Chromecast o incluso para controlar otros dispositivos inteligentes compatibles en tu red Wi-Fi.
Por desgracia, la aplicación Google Home sólo está disponible para Android o iPhone. Quien quiera utilizar este «centro de control» en su ordenador de sobremesa no tiene suerte. A menos que sepa cómo instalar una solución alternativa. También depende de lo que necesites hacer.
Ten Google Home para PC con un emulador de Android
Puede que no haya una aplicación de Google Home para PC, pero puedes personalizar la tuya propia utilizando el Emulador de Android para PC.
A continuación te explicamos cómo puedes configurarlo.
Hay muchos emuladores de Android para elegir. Para este ejemplo, vamos a quedarnos con el más popular: BlueStacks.
BlueStacks incluye anuncios, pero no son odiosos. Lo bueno de esta aplicación es que es muy fácil de usar y ejecuta la aplicación Google Home fácilmente.
1. Descarga e instala BlueStacks en tu PC. Tras darle a «Descargar» se te descargará el fichero con el nombre parecido a esto, «BlueStacks10Installer_etc…exe». Le damos a instalar y seguimos los pasos.
Cuando la instalación se haya completado, lanza BlueStacks.

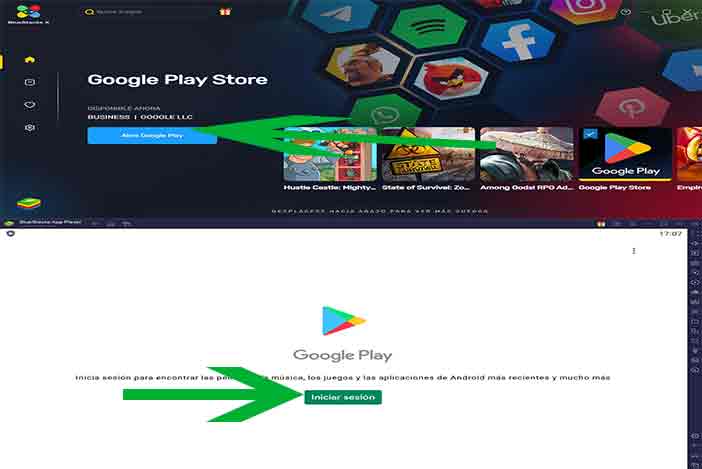
2.Cuando se inicie, se te pedirá que inicies sesión en Google Play (con tu cuenta de Google) para poder instalar aplicaciones. Hazlo.
Una vez que hayas iniciado sesión en tu cuenta de Google, la aplicación seguirá los pasos típicos que se siguen cuando se configura un nuevo teléfono.
Esto incluye la activación de los Servicios de Google para ese dispositivo. Asegúrate de desactivar la copia de seguridad en Google Drive, ya que este no es un teléfono real y no necesitarás copias de seguridad.
Selecciona Más y Acepta cuando hayas terminado.

2.Finalmente, verás el lanzamiento de Google Play en tu Android virtual.
Busca en Google Play Google Home y selecciona Instalar. Una vez completada la instalación, ¡estás listo para usar tu nuevo Google Home para PC!

Una vez completada la instalación, puedes seleccionar la pestaña Home en BlueStack para volver a la pantalla de inicio.
3. Empezamos a utilizar Google Home en nuestro Pc.
Haz doble clic en la aplicación Home para abrir Google Home. Cuando la aplicación se inicie, la pantalla cambiará a la vista de perfil para simular el aspecto que tendría la aplicación cuando se ejecuta en un teléfono normal.
Selecciona «Empezar», elige tu cuenta de Google y selecciona «Aceptar».
Lo siguiente será la pantalla de acceso a la ubicación. Selecciona Siguiente para continuar. Selecciona Permitir para que la aplicación obtenga tu ubicación.
Una vez hecho esto, la aplicación se conectará a tu cuenta de Google Home. Se mostrarán todos los dispositivos y aplicaciones que hayas añadido previamente a tu Google Home desde tu aplicación móvil.
Ahora puedes seleccionar cualquier dispositivo y seleccionar el icono de Configuración en la parte superior derecha para ver y editar la configuración de Google Home del dispositivo.
También puedes controlar cualquier dispositivo inteligente que hayas configurado en Google Home siempre y cuando la acción no implique un casting.
Nota: Los emuladores de Android funcionan como una máquina virtual, a través de una red VM que está aislada de tu red Wi-Fi (pero que aún puede acceder a Internet).
Esto impide cualquier funcionalidad de multidifusión o difusión, que es lo que utiliza Chromecast. Sin embargo, todas las demás funciones de Google Home basadas en Internet funcionan dentro del emulador de Android.
Sin embargo, puedes utilizar la funcionalidad de difusión como se indica en la primera sección de este artículo.
Si todo lo que quieres hacer es transmitir tu escritorio o un video en tu navegador a cualquier dispositivo en tu red, puedes usar el navegador Chrome para eso.
Hay dos maneras de hacerlo. Para transmitir una pestaña del navegador, sólo tienes que abrir el navegador Chrome y seleccionar el menú de tres puntos de la parte superior derecha.
Y le damos a «Enviar».

Cuando selecciones Enviar, Chrome abrirá un nuevo menú que muestra todos los dispositivos de tu red que están disponibles para hacer castings.

Una alternativa a esto es el casting desde los servicios de vídeo o música en línea que soportan Chromecast.
Si lo admiten (y tienes dispositivos en tu red que admiten la transmisión), verás el icono de transmisión en el reproductor de vídeo o música.
Al seleccionar el icono de cast se abrirá la misma ventana de selección de dispositivos.
Si prefieres tener todos los controles no relacionados con el casting que ofrece la aplicación Google Home (como la gestión de tus dispositivos y de Google Home), tienes un par de trucos más que te servirán. Sigue leyendo.
Uso de Google Home en el Chromebook
Una opción aún mejor que te ofrece toda la funcionalidad de la aplicación Google Home es ejecutar la aplicación Google Home en tu Chromebook (si tienes uno).
Esto es ideal porque cuando ejecutas las aplicaciones de Android en tu Chromebook, utiliza la misma red a la que está conectado tu Chromebook.
Para configurarlo, sólo tienes que abrir los ajustes de tu Chromebook, seleccionar Aplicaciones y, en la sección Google Play Store, seleccionar el botón Activar.
google play apps en Chromebook
Una vez activado, puedes abrir Google Play en tu Chromebook e instalar la aplicación Google Home. Una vez instalada, puedes iniciar la aplicación Google Home y funcionará como lo hace en los dispositivos móviles. Esto incluye la transmisión a cualquier dispositivo habilitado para Cast en tu red.
Más información sobre cómo ejecutar aplicaciones de Android en tu Chromebook.
¿Cómo me puedo conectar a Google Home?
Para conectarte a Google Home y configurar dispositivos o controlar tus dispositivos domésticos inteligentes compatibles, debes seguir estos pasos:
- Configura tu dispositivo Google Home: Si aún no has configurado tu dispositivo Google Home, sigue las instrucciones que vienen con él para realizar la instalación inicial. Esto suele implicar conectarlo a la corriente y seguir las indicaciones de la aplicación Google Home en tu dispositivo móvil.
- Descarga la aplicación Google Home: Si aún no tienes la aplicación Google Home en tu dispositivo móvil, descárgala desde la tienda de aplicaciones correspondiente (Google Play Store para Android o App Store para iOS).
- Inicia sesión en tu cuenta de Google: Abre la aplicación Google Home y asegúrate de estar conectado a la misma cuenta de Google que utilizaste para configurar tu dispositivo Google Home.
- Agregar un dispositivo: Una vez que estés conectado, la aplicación buscará dispositivos compatibles que estén en la misma red Wi-Fi que tu teléfono. Si tu dispositivo Google Home aún no está configurado, deberás seguir las instrucciones para hacerlo.
- Configura dispositivos domésticos inteligentes: Puedes añadir y configurar dispositivos domésticos inteligentes compatibles con Google Home, como bombillas inteligentes, termostatos, cámaras, etc. Para hacerlo, toca el icono «+» o la opción «Añadir» en la aplicación Google Home y sigue las instrucciones para vincular y configurar tus dispositivos.
- Controla tus dispositivos: Una vez que hayas configurado tus dispositivos, podrás controlarlos a través de la aplicación Google Home. Por ejemplo, puedes encender y apagar luces, ajustar la temperatura del termostato, reproducir música en altavoces compatibles, etc. También puedes usar comandos de voz con tu dispositivo Google Home para controlar tus dispositivos.
Recuerda que los dispositivos deben ser compatibles con Google Home para que puedas controlarlos desde la aplicación. A medida que se agregan nuevos dispositivos y se actualiza la aplicación, es posible que los pasos exactos y la interfaz de usuario varíen ligeramente, por lo que te recomiendo consultar la documentación más reciente de Google Home o la ayuda en la aplicación si encuentras alguna dificultad específica.
Conclusión sobre Google Home para PC
Aunque no hay una aplicación oficial de Google Home para el escritorio, hay formas creativas de evitarlo. La opción que elijas dependerá del dispositivo que utilices y de las funciones de la aplicación Google Home que quieras utilizar.
Pero debes saber que no estás limitado sólo a tu dispositivo móvil cuando se trata de usar la aplicación Google Home.
Sergio es un entusiasta de la tecnología y las finanzas al que le encanta estar al día de las últimas tendencias.
Siempre busca nuevas formas de mejorar sus conocimientos y habilidades, y disfruta compartiendo su pasión por la tecnología y las finanzas con los demás.

