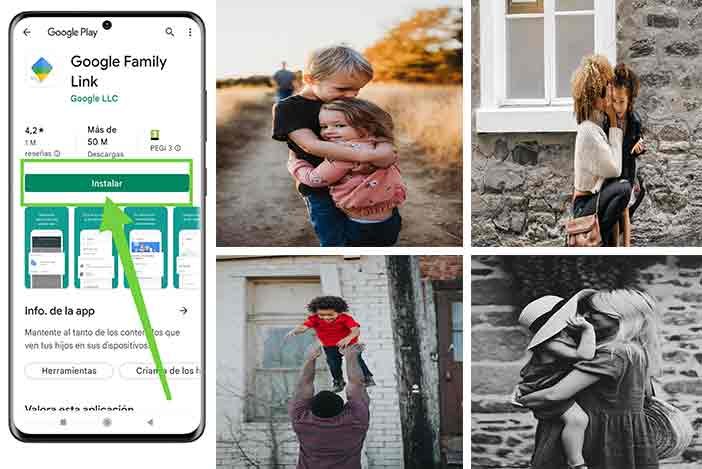
Tabla de Contenido
- 1 Encuentra la versión de Android de tu dispositivo
- 2 Cómo configurar Family Link en un Smartphone.
- 3 Cómo vemos la nueva versión de la App de Family Link por dentro y que podemos hacer.
- 4 Cómo bloquear o desbloquear una aplicación en Family Link
- 5 Cómo requerir su aprobación para nuevas aplicaciones en Google Play
- 6 Cómo gestionar el tiempo de pantalla de tu hijo con Google Family Link
- 7 Cómo establecer la hora de acostarse en el móvil de su hijo
- 8 Cómo bloquear o desbloquear el dispositivo de su hijo
- 9 Cómo evitar que su hijo descargue aplicaciones para adultos con Family Link
- 10 Cómo ver la actividad de las aplicaciones de su hijo
- 11 Cómo elegir los permisos para una determinada aplicación
- 12 Cómo cambiar un permiso en varias aplicaciones
- 13 Cómo evitar que tu hijo cambie los permisos de su propia aplicación
- 14 Cómo bloquear o permitir determinados sitios mediante Google Family Link
- 15 Cómo cambiar la configuración de los permisos del sitio web
- 16 Cómo establecer límites de tiempo para aplicaciones individuales
- 17 Cómo cambiar la configuración de la ubicación de su hijo
- 18 Cómo ver dónde está el dispositivo Android de su hijo
- 19 Cómo configurar Family Link en el Chromebook
- 20 Cómo gestionar la navegación de tu hijo en Chrome
- 21 Cómo comprobar la existencia de Chrome OS 83
- 22 Impedir el acceso al modo invitado
Google Family Link es una aplicación que permite a los padres ver la actividad del smartphone de sus hijos, gestionar las aplicaciones que pueden usar y descargar, establecer límites de tiempo de pantalla, bloquear el dispositivo e incluso rastrear su ubicación.
Por dejadez, por que no sabemos o por que lo vamos dejando en muchas ocasiones, dejamos a nuestras hijas o hijos en esa jungla que es internet.
Que tiene cosas muy buenas como todos sabemos, pero también muy malas.
La verdad que luego le damos mucha importancia a cosas que en realidad son banales o poco importantes, pero dejamos a nuestros hijos o hijas, a su criterio, lo que ven y hacen en Youtube, en la Web, en juegos en red, etc.
Pues personalmente esto se va a acabar desde ya, y tras documentarme un poco por internet, creo que Google Family Link es una de las opciones más interesantes y gratuitas para hacer este cometido de poner a salvo, dentro de los posible, a nuestros niñ@s.
Si hay otras opciones, otras aplicaciones, pero con esta vas a ver lo fácil y gratis que es hacerlo, también puedes cambiar las DNS, poner filtros, etc.
Te pueden interesar estos artículos relacionados,
Vamos a ver cómo configurar Google Family Link ya que nos ayudará a «controlar el uso de los dispositivos» de nuestra familia.
Encuentra la versión de Android de tu dispositivo
Los niños y adolescentes que utilizan dispositivos Android con la versión 7.0 o superior pueden utilizar Family Link.
Algunos dispositivos con versiones de Android 5.0 y 6.0 pueden ejecutar Family Link.
Los padres pueden utilizar Family Link en cualquier dispositivo Android con versiones 4.4 y superiores, así como en iPhones con iOS 9 y superiores.
Para asegurarte de que estás siguiendo las instrucciones correctas, primero deberás comprobar la versión de Android que ejecuta tu dispositivo.
Si no está actualizada, es posible que tengas la opción de actualizarla. Lo mejor es actualizar siempre que sea posible para asegurarte de que tienes acceso a todas las funciones más recientes.
- Desde la pantalla de inicio, pulsa el botón de Ajustes.
- Desplázate hacia abajo y selecciona Acerca del teléfono o Acerca de la tableta.
- Desplázate hacia abajo hasta Versión de Android. El número que aparece bajo este epígrafe es la versión de Android que se ejecuta en tu dispositivo (por ejemplo, 8.0).
Cómo configurar Family Link en un Smartphone.
Lo primero es saber que nos va a hacer falta y es:
- Los dos móviles, el que va a ser el supervisor familiar (padre o madre) y el del hij@.
- Dos cuentas gmail, el del supervisor y una de tu hij@, que la puedes crear en el proceso o tenerla creada de antemano.
1.Comience por descargar la aplicación Family Link en su propio dispositivo (Android o iPhone).
Puedes descargar family link app en este enlace. A continuación le damos a «Descargar Aplicación» y luego a «Instalar», tras esto vamos siguiendo las pantallas que nos informan del uso de Family,

2. Tras ver que podemos hacer con esta aplicacíon le damos a empezar.
 3. Tendremos que elegir entre «Padre o Madre» o «Niño o adolescente», como estamos configurando Family Link desde el principio, y somos los padres elegimos el primero.
3. Tendremos que elegir entre «Padre o Madre» o «Niño o adolescente», como estamos configurando Family Link desde el principio, y somos los padres elegimos el primero.
Como vemos nos dice que el móvil de nuestro hij@ tiene que estar cerca y le damos a «Siguiente»,
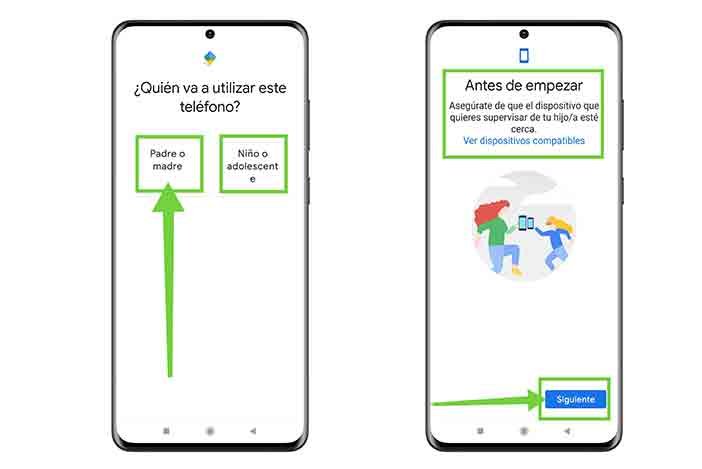
4. Tras darle a siguiente, nos preguntará, ¿Quieres ser un administrador familiar? con la cuenta que tienes logueada en tu móvil y que verás. Si es esa la que queremos usar le damos a «Listo».
En la siguiente pantalla si le das a no es por que tu hijo no tiene cuenta Google y la crearemos o le damos a «Si» si ya la tiene o la hemos creado antes.
En este ejemplo le damos a si y como vemos nos tenemos que ir al móvil de nuestro hij@, antes de darle a «Hecho».
Vemos que tenemos que hacer en el móvil de nuestro hij@ a partir del punto 5.

5. Ya estamos en el smartphone del hij@. Vamos a «Ajustes» – «Google» – «Controles parentales».
 6. Seguimos clicando en «Empezar», luego en «Niño o adolescente», y otra vez en «Siguiente».
6. Seguimos clicando en «Empezar», luego en «Niño o adolescente», y otra vez en «Siguiente».

7. Ahora toca elegir el gmail del niñ@. A continuación tenemos que meter el gmail y la contraseña del email del padre o madre.
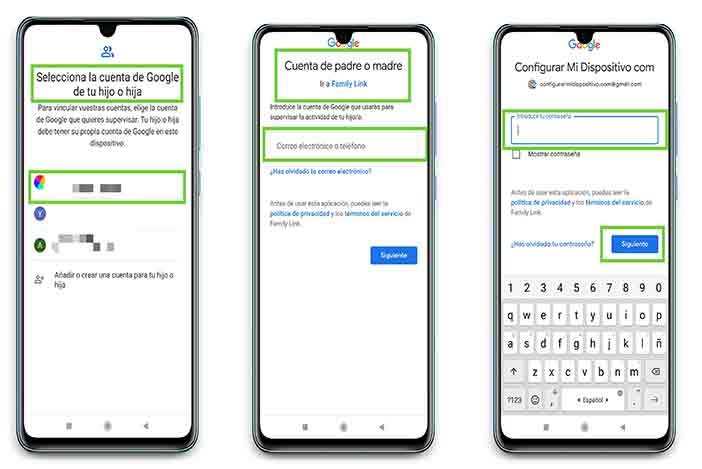
8. Ahora tendremos que verificar con los dos móviles, tendremos que ir al móvil del padre o madre y darle a que si en una notificación que nos ha tenido que llegar.
Si no llegase, hay dos métodos más para la verificación de dos pasos. Tras verificar, tendremos que meter el gmail y contraseña del hij@ y luego le damos a «Permitir».
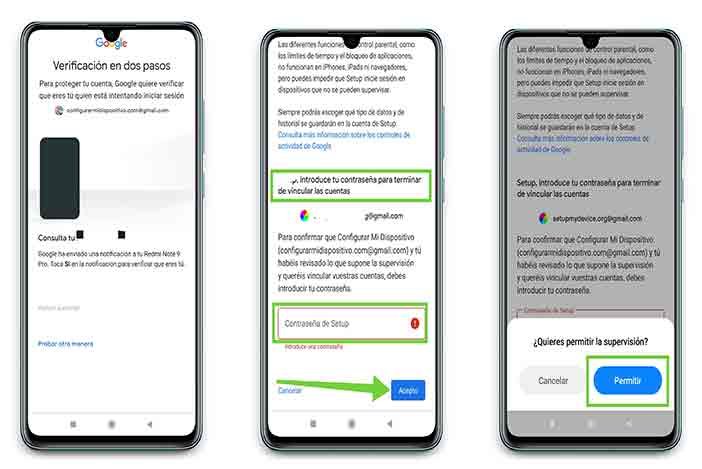
9. Y ya estaría todo, como vemos se vincularán las cuentas y luego dandole a abrir tendremos acceso a los controles parentales.

10. Volvemos a nuestro móvil (el del padre o madre) y ya podemos hacer todas las configuraciones que vamos a ver punto a punto en los siguientes puntos.
Para que los sepas todo, esto es lo que puedes hacer con la aplicación o app de Family Link.
Cómo vemos la nueva versión de la App de Family Link por dentro y que podemos hacer.
Bueno ya hemos instalado y configurado la App de Family Link y ya tenemos a nuestros hijos monitorizados.
Cómo podemos ver al entrar en Family Link la aplicación, vemos la siguiente pantalla y abajo tenemos tres secciones, «Destacados», «Controles» y «Ubicación».
Arriba a la izquierda tendremos las configuraciones en las que podremos ver los hijos o hijas que hemos dado de alta y además podemos ver o hacer;
- Añadir hijo/a
- Acceso Parental
- Gestionar familia
- Avisos de privacidad para niños y padres
- Ayuda y comentarios
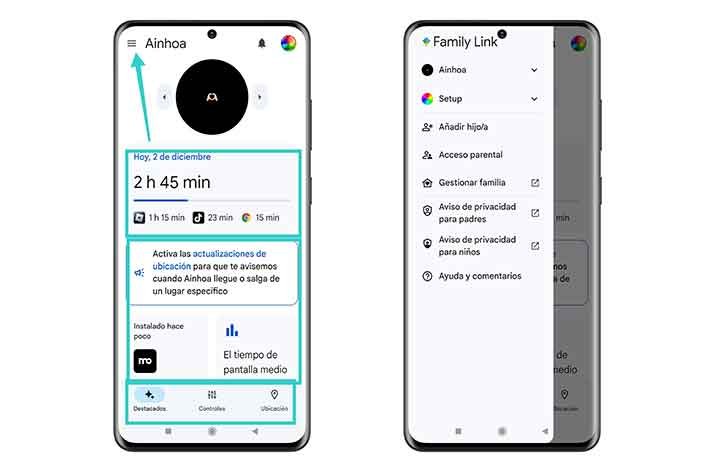
En «Destacados» podemos encontrar y ver;
- El tiempo que lleva nuestro hijo/a conectado y las aplicaciones que ha utilizado, en la imagen podemos ver que mi hija Ainhoa lleva 2 horas y 45 minutos y a utilizado la aplicación de Tik Tok (23 minutos), roblox (una hora y 15 minutos) y el navegador Chrome (15 minutos).
- Podemos bloquear o permitir los sitios web que consideremos oportuno, incluidos los buscadores que queramos.
- Si bajamos hacia abajo, tendremos valiosa información como, las aplicaciones instaladas hace poco (hemos tenido que autorizarlas), la aplicación más usada, tiempo de pantalla medio…etc.
En «Ubicación» podremos ver donde esta ubicado el móvil de la niña/o que estemos monitorizando.
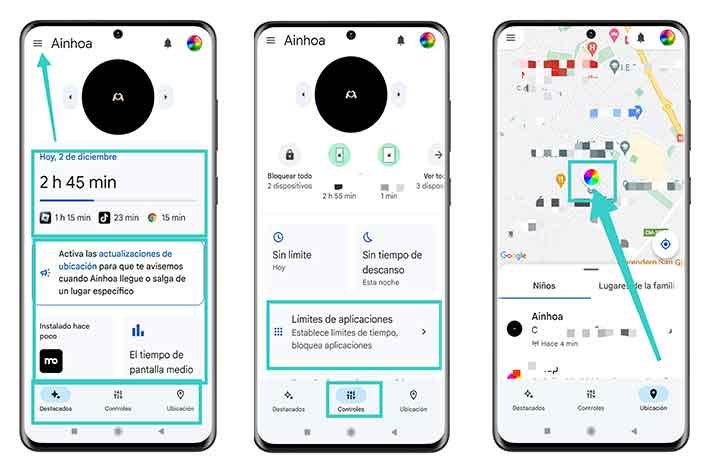
En «Controles» podremos hacer las siguientes acciones.
- Poner limite o bloquear a las aplicaciones que consideremos oportuno, de forma individual.
- Restringir contenido de Google Play, Youtube, Chrome o en la Busqueda de Google.
- Configurar la cuenta en lo referente a Información, supervisión de la cuenta, controles de inicio de sesión y aplicaciones de terceros, ajustes de ubicación y privacidad.
- Ver los dispositivos que tenemos supervisados.
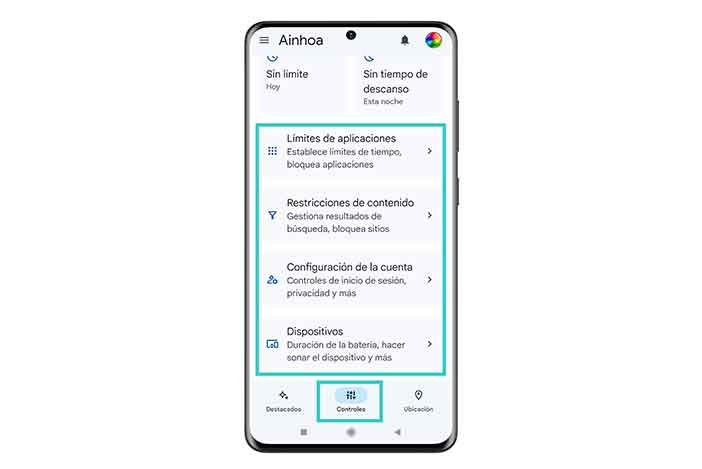
Cómo bloquear o desbloquear una aplicación en Family Link
Family Link también funciona en Chromebook. Con la aplicación Family Link, puedes elegir a qué sitios web puede acceder tu hijo usando Chrome, supervisar el uso de las aplicaciones de tu hijo y mucho más.
Family Link puede utilizarse con Chromebooks que tengan la versión 71 o superior de Chrome OS.
En la aplicación Family Link
1. Abra la aplicación Family Link.
2. Seleccione a su hijo.
3. Busca la tarjeta de Apps instaladas.
4. Toque en Más.
5. Pulse el nombre de la aplicación que desea permitir o bloquear.
6. Activa o desactiva Permitir aplicación.
En Family Link en la web
1. Vaya a Family Link en la web.
2. Selecciona a tu hijo.
3. Haz clic en Aplicaciones Android.
4. Active o desactive la aplicación.
Cómo requerir su aprobación para nuevas aplicaciones en Google Play
Las aplicaciones de Google, como Search y Chrome, tienen opciones de filtrado que puedes encontrar en Family Link.
Para los padres de adolescentes de 13 años o más, el modo restringido de YouTube es una opción que puede utilizarse para filtrar el contenido para adultos.
Sin embargo, Google señala que estos filtros no son perfectos, por lo que a veces se filtra contenido explícito, gráfico o de otro tipo que no quieres que tu hijo vea.
En un Android
1. En tu teléfono o tableta Android, abre la aplicación Play Store.
2. Pulsa Menú.
3. Pulsa Cuenta.
4. Pulsa Familia.
5. Pulsa Gestionar miembros de la familia.
6. Pulse el nombre de un miembro de la familia.
7. Pulse Aprobaciones de compra.
8. Seleccione Todo el contenido, Solo el contenido de pago, Solo las compras dentro de la aplicación o No se requiere aprobación.
En un ordenador
1. En tu ordenador, visita la página Mi cuenta de Google Play.
2. Haz clic en Grupo familiar.
3. Haz clic en el nombre de un miembro de la familia.
4. Selecciona Todo el contenido, Todo el contenido de pago, Solo compras dentro de la aplicación o No se requiere aprobación.
En un iPhone o iPad
1. En tu iPhone o iPad, visita la página Mi cuenta de Google Play.
2. Busca la sección Grupo familiar.
3. Toca el nombre de un miembro de la familia.
4. Selecciona Todo el contenido, Todo el contenido de pago, Solo compras dentro de la aplicación o No se requiere aprobación.
Cómo gestionar el tiempo de pantalla de tu hijo con Google Family Link
Cuando establezcas un límite para el tiempo de pantalla de tu hijo en su dispositivo Android o Chromebook, recibirá una notificación cuando:
El tiempo de pantalla se establece por primera vez (sólo dispositivos Android)
Su dispositivo está a punto de ser bloqueado
Cuando el dispositivo está bloqueado, su hijo:
No puede ver las notificaciones
No puede desbloquear el dispositivo ni utilizar ninguna aplicación
Puede responder a las llamadas telefónicas, y tocar Emergencia para hacer una llamada si el dispositivo tiene un plan de llamadas (sólo teléfonos Android)
Abra la aplicación Family Link.
1. Seleccione a su hijo.
2. Busque la tarjeta de límite diario.
3. Pulse Configurar o Editar límites.
4. Siga las instrucciones de la pantalla para establecer los límites diarios.
Nota: Los límites diarios se aplican a cada dispositivo Android o Chromebook que su hijo utilice. Por ejemplo, si estableces un límite diario de 2 horas, tu hijo tendrá 2 horas de tiempo en cada dispositivo. También puede detener el uso de Internet en el dispositivo de su hijo en cualquier momento.
Cómo establecer la hora de acostarse en el móvil de su hijo
1. Abra la aplicación Family Link.
2. Selecciona a tu hijo.
3. Busca la tarjeta Hora de acostarse.
4. Pulse Editar horario.
5. Siga las instrucciones que aparecen en la pantalla para establecer la hora de acostarse.
Cómo bloquear o desbloquear el dispositivo de su hijo
1. Abra la aplicación Family Link.
2. Seleccione a su hijo.
3. En la tarjeta de uno de los dispositivos Android de su hijo, pulse Bloquear ahora o Desbloquear.
Nota: También puede utilizar un código de acceso de los padres para desbloquear el dispositivo Android de su hijo si no está conectado a Internet.
Cómo evitar que su hijo descargue aplicaciones para adultos con Family Link
Puedes configurar el control parental para restringir el contenido que tu hijo puede descargar o comprar en Google Play.
1. Abra la aplicación Family Link.
2. Seleccione a su hijo.
3. Busca la tarjeta de configuración.
4. Pulsa «Gestionar».
5. Pulse Controles en Google Play.
6. En Restricciones de contenido, elige tus filtros:
7. Aplicaciones, Juegos, Películas y TV: Elige el nivel de madurez más alto del contenido que quieras permitir para su descarga o compra.
8. Música y libros: Elige si quieres restringir las descargas o compras de contenido explícito.
Nota: también puedes gestionar esta configuración haciendo clic en el nombre de tu hijo en families.google.com.
Cómo ver la actividad de las aplicaciones de su hijo
Puedes ver el tiempo que tu hijo ha pasado usando aplicaciones en sus dispositivos Android o Chromebooks. El tiempo se registra cuando la aplicación está abierta y se muestra en la pantalla, pero no cuando la aplicación está funcionando en segundo plano.
1. Abra la aplicación Family Link.
2. Seleccione a su hijo.
3. Busque la tarjeta de actividad de la aplicación.
4. Pulse Configurar.
5. Después de activar la actividad de la aplicación, verá la actividad de la aplicación de su hijo en unas horas.
Cómo elegir los permisos para una determinada aplicación
Si tu hijo utiliza varios dispositivos, repite estos pasos para elegir sus permisos para cada dispositivo.
1. Abre la aplicación Family Link.
2. Selecciona a tu hijo.
3. Busca la tarjeta de Apps instaladas.
4. Toque en Más.
5. Busque la lista de permitidas.
6. Toque la aplicación para la que desea cambiar los permisos de su hijo.
7. Pulse Permisos de la aplicación.
8. Active o desactive el permiso.
Cómo cambiar un permiso en varias aplicaciones
1. Abra la aplicación Family Link.
2. Seleccione a su hijo.
3. Busque la tarjeta del dispositivo.
4. Toque Configuración.
5. Pulse Permisos de la aplicación.
6. Pulse un permiso.
7. Debajo del dispositivo de tu hijo, activa o desactiva el permiso.
Nota: también puedes gestionar esta configuración haciendo clic en el nombre de tu hijo en families.google.com.
Cómo evitar que tu hijo cambie los permisos de su propia aplicación
1. Abre la aplicación Family Link.
2. Selecciona a tu hijo.
3. Busca la tarjeta Dispositivo.
4. Pulsa Ver configuración.
5. Pulse Permisos de la aplicación.
6. Pulse un permiso.
7. Seleccione Sólo padres o Su hijo y sus padres.
8. Si selecciona «Sólo padres», su hijo no podrá conceder ese permiso para ninguna aplicación nueva o existente. Sin embargo, no cambia los permisos que ya se han concedido.
Nota: también puedes gestionar esta configuración haciendo clic en el nombre de tu hijo en families.google.com.
Cómo bloquear o permitir determinados sitios mediante Google Family Link
Si bloqueas un determinado sitio, tu hijo puede pedir permiso a sus padres para visitarlo. Recibirás una notificación en la aplicación Family Link en la que podrás aprobar o denegar su solicitud.
- Sitios web: si bloqueas o permites un sitio web específico, como www.google.com, el permiso no se aplicará a los sitios que comienzan o terminan de forma diferente, como www.google.co.uk o get.google.com/tips.
- Dominios: Si bloqueas o permites un dominio completo, como google, el permiso también se aplica a los sitios que comienzan o terminan de forma diferente, como google.com e images.google.fr.
Bloquear o permitir un sitio
1. Abre la aplicación Family Link.
2. Selecciona a tu hijo.
3. Busca la tarjeta de Configuración.
4. Pulsa Gestionar la configuración.
5. Pulsa Filtros en Google Chrome.
6. Pulse Administrar sitios.
7. Pulsa Aprobado o Bloqueado.
8. En la esquina inferior derecha, toca Crear.
9. Añada un sitio web o un dominio.
10. En la parte superior izquierda, pulse Cerrar.
Nota: también puedes gestionar esta configuración haciendo clic en el nombre de tu hijo en families.google.com.
Cómo cambiar la configuración de los permisos del sitio web
Puedes decidir si tu hijo puede dar permisos a los sitios web que visita, incluido el permiso para utilizar la ubicación, la cámara y las notificaciones.
1. Abra la aplicación Family Link.
2. Seleccione a su hijo.
3. Busque la tarjeta de Configuración.
4. Pulse Gestionar ajustes.
5. Toque Filtros en Google Chrome.
6. Pulse el panel de control de Chrome.
7. Activa o desactiva los permisos para sitios y aplicaciones.
Nota: También puedes gestionar esta configuración haciendo clic en el nombre de tu hijo en el panel de control de Chrome. Si la opción «Permisos para sitios y aplicaciones» está desactivada, los niños no podrán conceder permisos a los sitios web. Sin embargo, los permisos que ya hayan concedido seguirán vigentes.
Cómo establecer límites de tiempo para aplicaciones individuales
Si el dispositivo Android de tu hijo ejecuta Android Nougat o una versión más reciente, puedes establecer límites de tiempo en las apps para gestionar cuánto tiempo puede pasar tu hijo en una app específica cada día.
1. Abre la aplicación Family Link.
2. Selecciona a tu hijo.
3. En la tarjeta «Actividad de hoy», toca Establecer límites.
4. Junto a la aplicación deseada, pulse Establecer límite.
5. Establezca un límite de tiempo diario para la aplicación.
6. Toque en Establecer.
Consejo:
Cómo cambiar la configuración de la ubicación de su hijo
1. Abra la aplicación Family Link.
2. Seleccione a su hijo.
3. Pulse Gestionar ajustes.
4. Pulse Ubicación.
5. Activa o desactiva Ver la ubicación de tu hijo.
Cómo ver dónde está el dispositivo Android de su hijo
1. Abra la aplicación Family Link.
2. Seleccione a su hijo.
3. Busque la tarjeta de localización.
4. Pulse Configurar.
5. Active los ajustes necesarios para ver la ubicación de su hijo.
6. Pulse Activar. (Nota: puede tardar hasta 30 minutos en ver la ubicación del dispositivo de su hijo).
Cómo configurar Family Link en el Chromebook
1. Añade la cuenta de Google de tu hijo al Chromebook.
2. Si has iniciado sesión en tu Chromebook, cierra la sesión.
3. En la parte inferior, haz clic en Añadir persona.
4. Introduce la dirección de correo electrónico y la contraseña de la cuenta de Google.
5. Haz clic en Siguiente.
6. Sigue los pasos que aparecen.
1. Abre la aplicación Family Link.
2. Selecciona a tu hijo.
3. Busca la tarjeta de configuración.
4. Pulsa «Gestionar la configuración».
5. Pulsa Filtros en Google Chrome.
6. Elige la configuración adecuada para tu familia:
7. Permitir todos los sitios: Tu hijo podrá visitar todos los sitios, excepto los que bloquees.
8. Intenta bloquear los sitios maduros: Ningún filtro es perfecto, pero esto debería ayudar a ocultar los sitios sexualmente explícitos y violentos.
9. Permitir sólo ciertos sitios: Su hijo sólo podrá visitar los sitios que usted permita.
10. Pulse en Administrar sitios para permitir o bloquear manualmente determinados sitios.
Nota: también puedes gestionar esta configuración haciendo clic en el nombre de tu hijo en families.google.com.
Cómo comprobar la existencia de Chrome OS 83
Chrome OS 83 permite a los niños con Google Family Link instalar extensiones de Chrome. Puedes instalar la extensión de Bark para supervisar la actividad del navegador de tu hijo.
Para actualizar o verificar la versión en la que se encuentra
1. Ve a Configuración.
2. En la parte izquierda, haz clic en Acerca de Chrome OS.
3. La primera línea es la Versión, así que haz clic en Buscar actualizaciones.
4. Se trata de una actualización continua, por lo que es posible que Chrome OS 83 aún no esté disponible en tu dispositivo, pero debería estarlo pronto.
Impedir el acceso al modo invitado
Los niños pueden intentar eludir los controles parentales en su perfil personal iniciando sesión como invitados, lo que podría exponerlos a posibles peligros y contenidos inapropiados. Afortunadamente, puedes desactivar el modo invitado para que tu hijo tenga que entrar siempre con su propio perfil.
Cómo eliminar el modo invitado
1. En la pantalla de inicio del dispositivo de tu hijo, en la pantalla de bloqueo y en muchas pantallas de aplicaciones, desliza dos dedos hacia abajo desde la parte superior para abrir los Ajustes rápidos.
2. Pulse Cambiar de usuario .
3. Pulse Añadir invitado. Esto creará y cambiará a un perfil de invitado en el dispositivo.
4. Una vez que haya entrado en el modo de invitado, vuelva a deslizar dos dedos hacia abajo.
5. Pulse Eliminar invitado para volver a la cuenta de usuario principal.
6. Vuelve a deslizar dos dedos hacia abajo, toca Usuario y confirma que la opción Añadir usuarios desde la pantalla de bloqueo esté desactivada.
Sergio es un entusiasta de la tecnología y las finanzas al que le encanta estar al día de las últimas tendencias.
Siempre busca nuevas formas de mejorar sus conocimientos y habilidades, y disfruta compartiendo su pasión por la tecnología y las finanzas con los demás.

