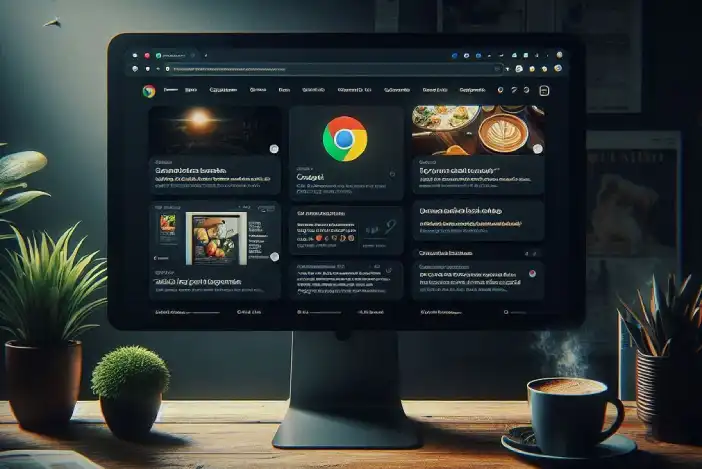
Tabla de Contenido
¿Te has cansado de navegar por internet con el modo oscuro de Google? ¿Echas de menos los colores vibrantes y el fondo blanco impoluto? ¡No te preocupes, la solución está a solo unos clics de distancia!
En este artículo, te voy a guiar con la claridad de un día soleado para que puedas desactivar el modo oscuro de Google y volver a la luz. Te mostraré cómo hacerlo en diferentes dispositivos y plataformas, desde el navegador Chrome hasta las aplicaciones de Google. ¡Prepárate para iluminar tu experiencia digital!
¿Por qué activar o desactivar el modo oscuro?
El modo oscuro, también conocido como tema oscuro, cambia la interfaz de Google a una combinación de colores oscuros, generalmente con texto blanco o gris claro sobre un fondo negro o gris oscuro.
Ventajas del modo oscuro:
- Reduce la fatiga visual: Especialmente en entornos con poca luz, el modo oscuro puede reducir la fatiga visual y el cansancio ocular.
- Ahorra batería: En dispositivos con pantallas OLED, el modo oscuro puede ayudar a ahorrar batería, ya que los píxeles negros no consumen energía.
- Mejora la legibilidad: Para algunas personas, el modo oscuro puede mejorar la legibilidad del texto.
- Estética: Para muchos, el modo oscuro simplemente es más atractivo visualmente.
Desventajas del modo oscuro:
- Puede dificultar la lectura en entornos con mucha luz.
- No es adecuado para todas las personas. Algunas personas pueden encontrar el modo oscuro más difícil de leer o pueden experimentar fatiga visual.
- Puede afectar la visualización de algunos contenidos. Algunos contenidos, como imágenes o videos, pueden verse mejor con el modo claro.
Cómo quitar el modo oscuro de Google
En el navegador Chrome
- Abre Chrome y ve a los tres puntos verticales en la esquina superior derecha.
- Haz clic en «Configuración».
- En la barra lateral izquierda, selecciona «Aspecto».
- En la sección «Tema», selecciona «Claro».
- Si quieres que Chrome siga el tema del sistema operativo, selecciona «Predeterminado del sistema».
En la página de búsqueda de Google
- Abre la página de búsqueda de Google.
- Haz clic en el icono de «Configuración» en la esquina inferior derecha.
- Selecciona «Configuración de búsqueda».
- En la sección «Aspecto», selecciona «Tema claro».
En las aplicaciones de Google (Gmail, Calendar, Drive, etc.)
La mayoría de las aplicaciones de Google tienen su propia configuración para el modo oscuro. Para desactivarlo, generalmente debes seguir estos pasos:
- Abre la aplicación de Google.
- Accede al menú de «Configuración» o «Ajustes».
- Busca la opción «Tema», «Modo oscuro» o «Aspecto».
- Selecciona «Tema claro» o «Desactivado».
Consejos para una mejor experiencia visual
- Ajusta el brillo de la pantalla: Ajusta el brillo de la pantalla a un nivel cómodo para tus ojos.
- Utiliza una buena iluminación: Asegúrate de tener una buena iluminación en tu entorno de trabajo.
- Toma descansos regulares: Levántate y descansa la vista cada 20-30 minutos.
Trucos para personalizar el modo oscuro
- Ajusta el contraste: Si encuentras el modo oscuro demasiado oscuro, puedes ajustar el contraste para que sea más claro.
- Utiliza una extensión de navegador: Existen extensiones de navegador que te permiten personalizar el modo oscuro, como Dark Reader o Night Eye.
Alternativas al modo oscuro de Google
- Modo nocturno: Algunos dispositivos tienen un modo nocturno que reduce la cantidad de luz azul emitida por la pantalla.
- Filtros de luz azul: Puedes utilizar filtros de luz azul en tu dispositivo o instalar aplicaciones que filtran la luz azul.
Preguntas Frecuentes (FAQs)
¿Puedo desactivar el modo oscuro solo para algunas aplicaciones de Google?
Sí, puedes desactivar el modo oscuro de forma individual para cada aplicación de Google.
¿Puedo programar el modo oscuro para que se active automáticamente?
Sí, algunos dispositivos y aplicaciones te permiten programar el modo oscuro para que se active automáticamente en determinados horarios o en función de la luz ambiental.
¿Qué hago si no encuentro la opción para desactivar el modo oscuro?
La ubicación de la opción puede variar según la aplicación o el dispositivo. Consulta la ayuda de la aplicación o busca información en internet.
Resolución de Problemas Comunes
- El modo oscuro sigue activado después de desactivarlo: Intenta reiniciar la aplicación o el dispositivo.
- No puedo desactivar el modo oscuro en una aplicación específica: Asegúrate de que la aplicación esté actualizada a la última versión.
- El modo oscuro no se activa automáticamente: Verifica la configuración de tu dispositivo o de la aplicación.
En conclusión, desactivar el modo oscuro de Google es un proceso sencillo que te permite volver a la interfaz clara y disfrutar de los colores vibrantes. Recuerda que puedes activar o desactivar el modo oscuro en diferentes dispositivos y plataformas, y que existen alternativas si prefieres reducir la luz azul o personalizar la experiencia visual.
También te puede interesar
- El comando «Ok Google» es muy utilizado y puede ser utilizado para configurar un dispositivo nuevo o para copiar la configuración de un dispositivo a otro.
- También se puede utilizar para configurar un dispositivo cercano compatible con el Asistente de Google, el cual se puede identificar por las etiquetas «Made for Google», «Made by Google» o «Vínculo Rápido
- Los +100 Mejores Comandos para el Asistente de Google, Ok Google (Actualizados).
Apasionada de la Tecnología, aprender y compartir mi conocimiento y experiencia, es lo más gratificante.
Yaiza es "adicta a la tecnología" que ama todo lo relacionado con ella.
También es una experta en el uso de la tecnología para hacer su vida más fácil, y le encanta compartir consejos y trucos con los demás.

