
Tabla de Contenido
- 1 Borrar la caché y los datos
- 2 Forzar la detención o reiniciar tu dispositivo.
- 3 Desactivar y volver a activar Gboard desde la configuración del teclado
- 4 Asegúrese de que Gboard sea su teclado predeterminado
- 5 Asegúrate de que tanto Gboard como tu dispositivo Android están actualizados
- 6 Reinicie en modo seguro
- 7 Actualizar la aplicación Gboard
Si has visto el mensaje se ha detenido la aplicación Gboard, tienes que saber que el teclado de tu teléfono es una pieza esencial que, en su mayor parte, nunca te causa problemas, aparte de su molesta autocorrección.
Sin embargo, ninguna pieza de software es perfecta, y eso va para nuestros teclados también.
Cómo solucionar el error «Desafortunadamente Gboard se ha detenido» en Android, puede ser de lo más sencillo que te encuentres en un dispositivo Android.
Tienes problemas con el teclado de Google en tu dispositivo Android? Si ves el mensaje, la aplicación Gboard se detuvo, aquí hay algunas cosas que puedes probar para que vuelva a funcionar sin problemas.
Te puede Interesar Ver también Google, Configurar Mi Dispositivo
o Configurar dispositivo o di Ok Google Configurar mi Dispositivo nuevo.
Gboard es el teclado por defecto instalado en la mayoría de los dispositivos Android y es probable que te hayas encontrado con el siguiente mensaje: «Desafortunadamente Gboard se ha detenido».
Echemos un vistazo a las soluciones para deshacerse de este error.
Borrar la caché y los datos
Un caché defectuoso tiende a ser la causa principal de muchos errores.
Esto se debe a que tus aplicaciones dependen de la información de la caché para funcionar y si no pueden acceder a ella, la aplicación presentará un mensaje de error.
Borrar la caché ayuda a borrarla y te deja con una pizarra en blanco. A continuación te explicamos cómo borrar la caché de la aplicación Gboard:
Ve a Ajustes > Baja hasta Aplicaciones > Administrar aplicaciones.
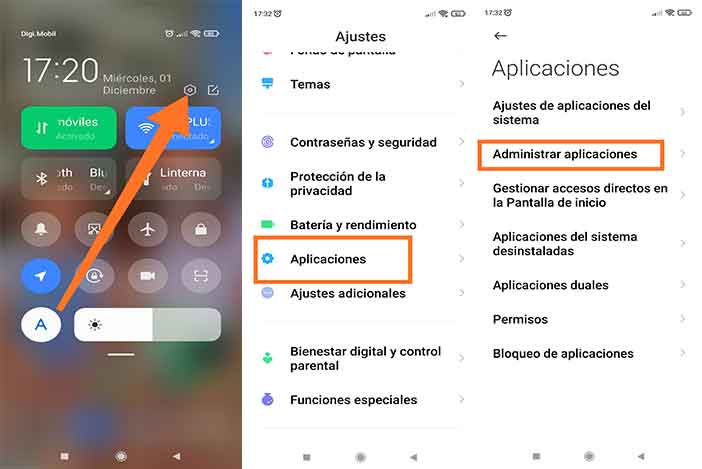
En el buscador poner Gboard para ir más rápidos – Selecciona Gboard.
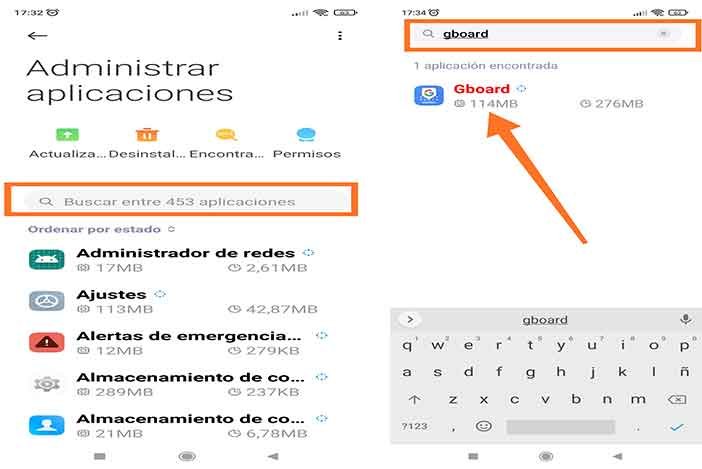
Trás esto abajo a la derecha damos en Limpiar datos – luego Limpiar Cache.

Ahora que la caché está vacía, intenta escribir y comprueba si el error ha desaparecido.
Si borrar la caché no ayuda, prueba a eliminar los archivos de datos de la aplicación Gboard.
Una copia de seguridad defectuosa podría haber dañado algunos archivos, por lo que borrar los datos te ayudará a deshacerte de ellos.
No tienes que preocuparte por perder ningún dato, ya que los datos de Gboard están sincronizados con tu cuenta de Google, por lo que se restaurarán automáticamente.
Si el error persiste, pasa a la siguiente solución.
Forzar la detención o reiniciar tu dispositivo.
Las razones más comunes de ver el mensaje del teclado gboard no funciona tienden a ser un caché defectuoso o un error dentro de la aplicación.
Existe la posibilidad de que se deba a un mal funcionamiento del dispositivo, aunque es muy poco probable.
Si tu aplicación se está comportando mal, una solución rápida es forzar la detención de la aplicación.
Forzar la detención nos permite matar la aplicación que se está ejecutando, impidiendo que acceda a cualquiera de sus archivos de caché.
Sigue los siguientes pasos para forzar la detención de tu aplicación.
Ve a Ajustes > Baja hasta Aplicaciones > Administrar aplicaciones.
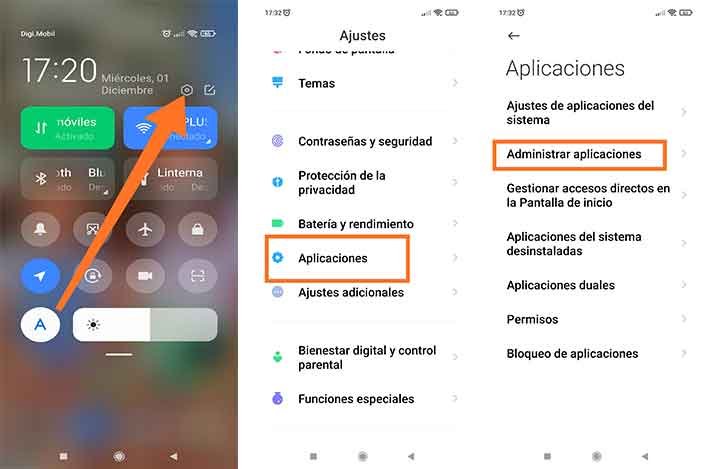
En el buscador poner Gboard para ir más rápidos – Selecciona Gboard y luego toca Forzar detención.
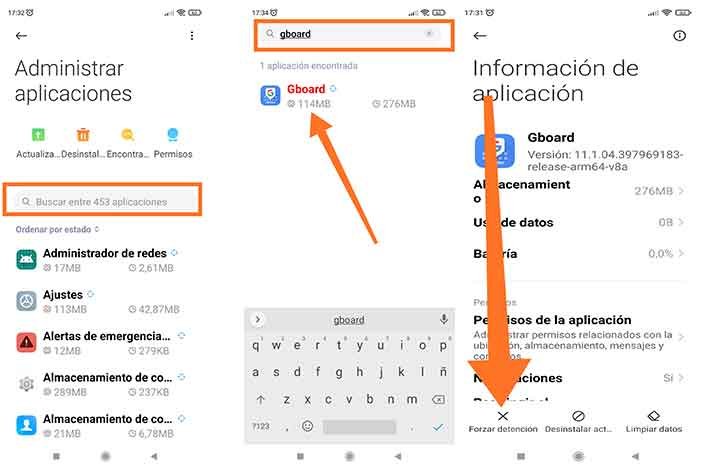
Si esto no elimina el error, intenta reiniciar tu dispositivo antes de pasar a otra solución.
El reinicio cierra todos los procesos en ejecución, por lo que si el error se debe a algún conflicto, lo eliminará.
Desactivar y volver a activar Gboard desde la configuración del teclado
Si utilizas varios teclados y cambias de uno a otro con frecuencia, ya sea para los emojis o para la ayuda a la escritura, esto puede provocar que se produzcan fallos.
Esto ocurre especialmente si tu smartphone es un modelo antiguo. Si vemos entonces Gboard ha dejado de funcionar podemos hacer lo siguiente.
Para asegurarte de que se eliminan los conflictos, debes desactivar y volver a activar el teclado Gboard desde los ajustes del teclado. Para ello, sigue los siguientes pasos.
Ve a Ajustes > Baja hasta Aplicaciones > Administrar aplicaciones. En el buscador poner Gboard para ir más rápidos – Selecciona Gboard y luego Ajustes adicionales (o sistemas depende) .
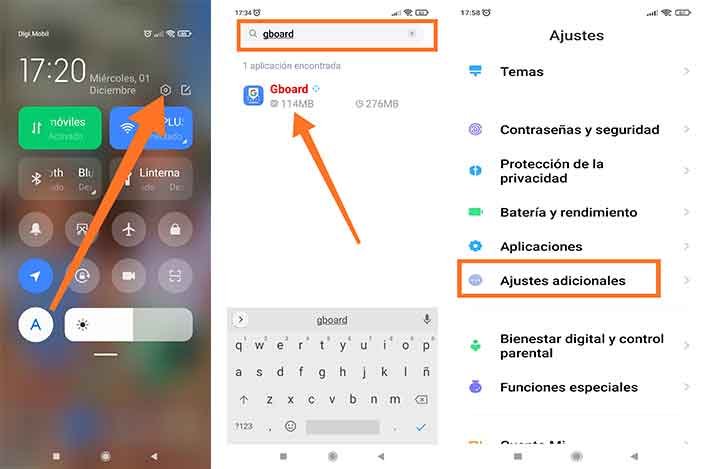
Selecciona Administrar teclados > Idiomas e introducción de texto.
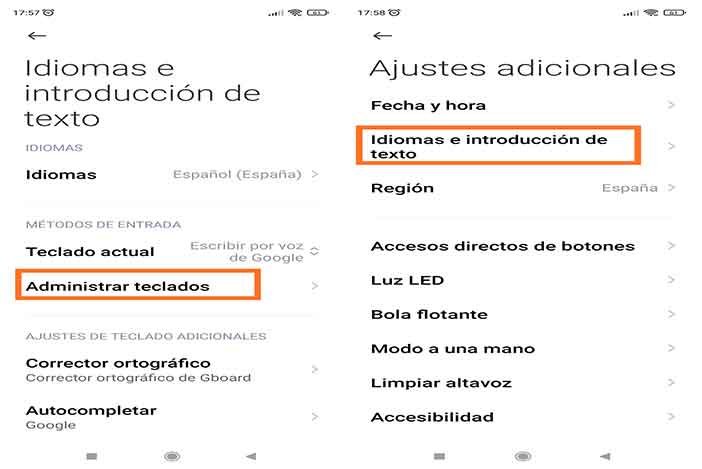
Desactivar y volver a activar Gboard.
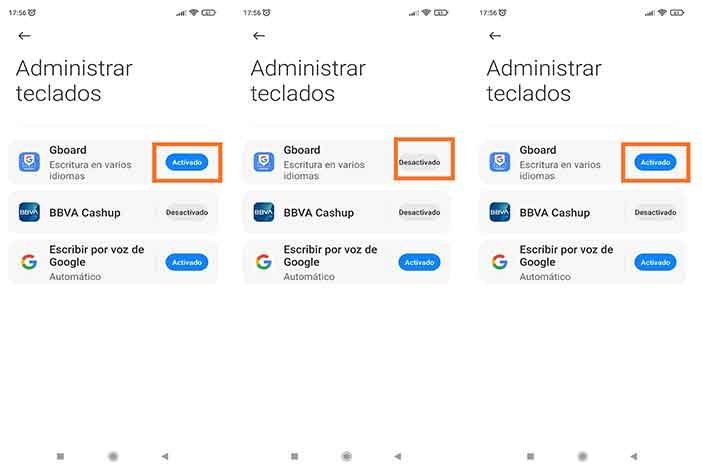
Ten en cuenta que si no utilizas varios teclados, esta opción posiblemente no estará disponible para ti.
Asegúrese de que Gboard sea su teclado predeterminado
Si te aparece gboard se ha detenido esta es otra posible solución de las usuales.
Abre «Ajustes» en tu teléfono Android y selecciona «Sistema» o «Gestión general».
«Idiomas y entrada» y luego «Teclado predeterminado» son las opciones.
Idioma y entrada
«Teclado predeterminado» debería abrirse.
teclado por defecto gboard
Seleccione Gboard en el menú emergente que aparece.
Asegúrate de que tanto Gboard como tu dispositivo Android están actualizados
Comprueba si tu dispositivo o la aplicación Gboard tienen alguna actualización pendiente y si es así podría lanzar el error, la aplicacion gboard ha dejado de funcionar.
Si es así, la instalación de esas actualizaciones podría parchear cualquier posible error en el código de Gboard.
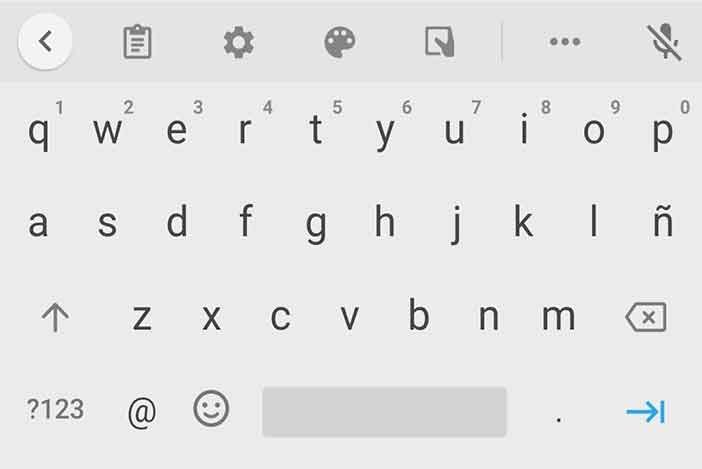
Para actualizar Gboard:
1. Abre Google Play Store y toca las tres líneas de la esquina superior izquierda y, a continuación, selecciona «Mis aplicaciones y juegos».
2. En la pestaña «Actualizaciones», verás una lista de todas tus aplicaciones que están esperando ser actualizadas. Toca «Actualizar» junto a Gboard si está en la lista. Si no está ahí, es que ya se ha actualizado.
Para actualizar tu dispositivo Android:
1. Abre la app de Ajustes y selecciona «Sistema».
2. Cerca de la parte inferior del menú Sistema, toca «Actualización del sistema».
3. En la siguiente página, se te indicará si tu Android tiene una actualización en espera.
Reinicie en modo seguro
Si el problema de no funciona gboard continúa, proceda al siguiente paso en el proceso de solución de problemas.
Podemos determinar si el problema se ha producido debido a una de las apps de terceros en esta fase reiniciando tu dispositivo en modo seguro.
Esto significa que en el modo seguro, el teclado de su teléfono Android será el que funcione.
- Mantenga la tecla de encendido hasta que aparezca el menú de encendido en la pantalla.
- Ahora toca y mantén la opción de Encendido en el menú hasta que una ventana emergente te pregunte si quieres reiniciar en modo seguro.
- Para confirmarlo, toca Aceptar.
- Para confirmarlo, aparecerán en la pantalla las palabras Modo seguro. Compruebe si el teclado funciona ahora en modo seguro.
- Si funciona, la culpa la tienen los programas de terceros que estás utilizando. Averigüe la aplicación que está causando el problema.
- Primero debes averiguar qué programas has instalado recientemente antes de intentar desactivarlos.
Desactiva cada aplicación de una en una. Comprueba si el teclado funciona después de desactivar una aplicación específica. Desinstala la aplicación que causó el problema una vez que la hayas identificado.

Actualizar la aplicación Gboard
Si ninguna de las soluciones anteriores ha funcionado hasta ahora, y sigues con gboard ha dejado de funcionar entonces el problema no está en tu dispositivo.
Lo más probable es que se trate de un error en la aplicación, por lo que debes comprobar si hay actualizaciones en la Play Store.
Aunque las actualizaciones se comprueban rigurosamente en busca de errores, suele escaparse alguna que otra.
Si no hay ninguna actualización disponible, debes enviar un informe de errores e intentar desinstalar la última actualización de tu teléfono.
Para ello, ve a la aplicación Gboard y toca el menú de tres puntos para acceder a la opción Desinstalar actualizaciones.
Si esto no ayuda, te recomendamos que utilices otra aplicación de teclado hasta que Google publique una nueva actualización.
Para obtener ayuda, puedes consultar nuestra guía sobre cómo cambiar tu teclado.
Sergio es un entusiasta de la tecnología y las finanzas al que le encanta estar al día de las últimas tendencias.
Siempre busca nuevas formas de mejorar sus conocimientos y habilidades, y disfruta compartiendo su pasión por la tecnología y las finanzas con los demás.

