
Tabla de Contenido
- 1 ¿Qué es la aplicación iRobot de Roomba?
- 2 Cómo conectar, configurar e instalar tu dispositivo Roomba al WiFi con la Aplicación iRobot.
- 3 Cómo conectar, configurar e instalar tu dispositivo Roomba con Alexa o Google Asistant.
- 4 Comandos de Roomba para Alexa o el Asistente de Google
- 5 ¿Cómo solucionar los problemas al conectar Roomba a wifi?
- 6 ¿Por qué reiniciar o resetear Roomba?
- 7 Como Resetear Roomba según Modelos
Queremos configurar el dispositivo Roomba al Wifi, Alexa o Asistente de Google por lo que si ya tienes una Roomba, es probable que estés familiarizado con los botones del robot aspiradora que puedes usar para controlarla.
En lo referente a smartphones, también puede que estés familiarizado con el control de los horarios de limpieza de tu Roomba, el nivel de potencia de succión y el encendido y apagado de la unidad a través de la aplicación iRobot Home.
Las aplicaciones para teléfonos son geniales y ahorran mucho tiempo, pero aquí hay una función aún mejor.
Puedes automatizar completamente el funcionamiento de tu Roomba a través del control de voz por medio de Alexa o Google Home.
Controla todos los aspectos de tu robot Roomba usando simples comandos de voz. Empieza a caminar para tener una casa inteligente totalmente automatizada.
Pero antes de que puedas controlar tu Roomba a través de la aplicación móvil o mediante comandos de voz, debes conectar Roomba a tu Router WiFi.
Vamos a hablar de la conexión a WiFi para la aplicación Home, Alexa y Google Home y saber conectar roomba a wifi.
¿Qué es la aplicación iRobot de Roomba?
La iRobot Home App te permite conectar y configurar tu Roomba a internet mediante Wifi y controlar sus funciones a través de tu smartphone o tableta.
La Home App está disponible tanto para Android como para iOS y con estas aplicaciones podrás conectar tu roomba al wifi.
En estos enlaces puedes descargar la aplicación iRobot HOME tanto para Android como para iOS.
Cómo conectar, configurar e instalar tu dispositivo Roomba al WiFi con la Aplicación iRobot.
Vamos a ver como configuramos y conectamos nuestro Roomba al wifi para poder utilizarlo desde el móvil.
Según que modelo tengas puede variar un poco, pero en definitiva con este manual, si tienes alguna duda o no sabes por donde empezar te servirá de gran ayuda.
Para conectar roomba a wifi lo primero es descargarse la aplicación de Play Store (arriba tienes el enlace directo) si tu dispositivo es Android, la aplicación Irobot Home.
Tras instalarla, configuramos el idioma y aceptamos los Términos y Políticas.

Tras esto nos tenemos que registrar en Irobot de Roomba con una cuenta de gmail por ejemplo.
Tras estar registrados escogemos al entrar en la aplicación que instalamos, Roomba, Robot Aspirador.
Tocamos en Empezar tras preparar lo que nos dice, que es básicamente que enchufes la estación de carga a donde la vayas a tener y el robot. También que tengas la contraseña de tu wifi a mano.
Nos pedirá que activemos el Bluetooth, por lo que le damos a activar el Bluetooth.

Ahora vamos a dar permiso a la ubicación (es necesario) por lo que pinchamos en Vaya a la configuración. Damos en Inicio Automático y Aceptar.
Y volvemos hacia atrás como ves en la tercera instantanea de la fotografía.
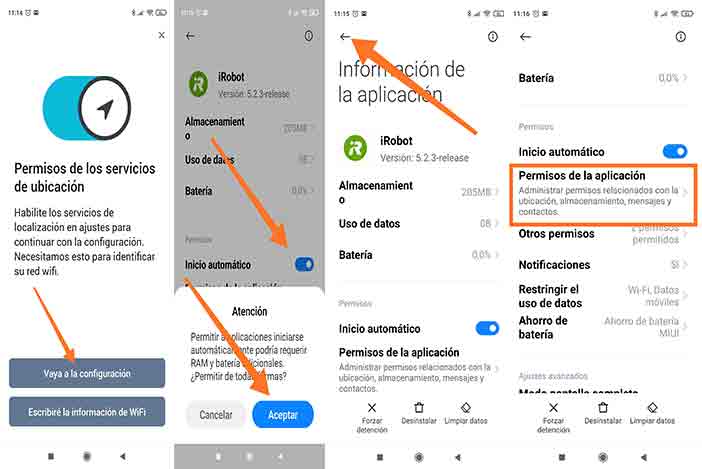
Seguimos dándole a continuar y le ponemos el nombre que queramos a nuestro dispositivo Roomba o dejas el que viene por defecto, como queiras, en nuestro caso le ponemos Rodolfo y le damos a continuar.
Llegamos al paso donde tenemos que conectarnos a nuestro wifi o al que queramos y tengamos la contraseña y damos a continuar.
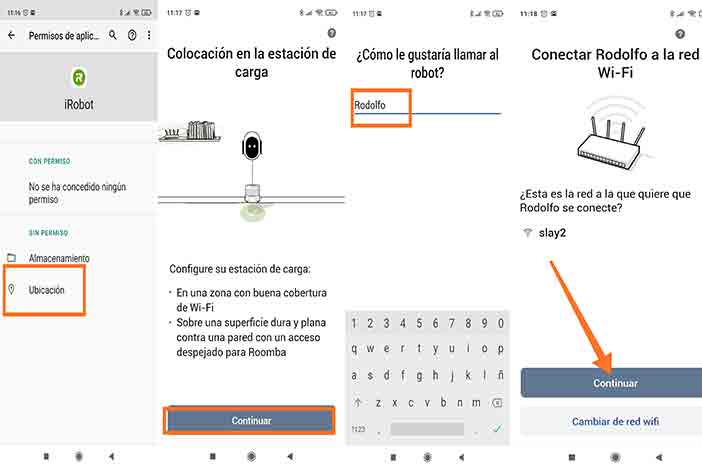
En el siguiente paso escribimos la contraseña de nuestro wifi o router, y como vemos en la imagen pulsamos a la vez durante dos segundo los botones Spot y Home (los pequeños vamos), soltándolos cuando escuches un pítido. Pinchamos en Pulsé los botones y en Continuar.
Tras esto veremos el Roomba en la pantalla y le damos a conectar.

Esperamos que se configure el wifi de nuestro dispositivo Roomba como puedes ver en la siguiente imagen.

Y así de fácil y rápido, tras unas 12 pantallas en la que nos explican todo lo que podemos hacer con nuestro Roomba.
En la que tenemos que darle a continuar ya tenemos nuestro roomba configurado para poder darle ordenes a través de nuestro móvil.

Conectar tu Roomba a tus asistentes virtuales puede parecer confuso al principio, pero intenta ir por el proceso de arriba lentamente y síguelo paso a paso.
Una vez que hayas vinculado todas estas variables, valdrá la pena cuando disfrutes de la facilidad que un hogar inteligente puede ofrecerte para tus tareas diarias, ¡especialmente el pasar la aspiradora!
A continuación te dejamos un resumen de como conectar roomba a wifi según los diferentes modelos de irobot de Roomba y series.
Conectar Roomba a Wifi 670, 671, 675, 690, iRobot Roomba 675
Utilizando tu smartphone, descarga la aplicación iRobot Home y localiza tu Roomba a través de Bluetooth.
Comprueba que tu Home Base está cerca de una señal Wi-Fi fuerte. Luego confirma la red Wi-Fi a la que quieres que se una tu Roomba a través del mensaje de la aplicación iRobot Home.
Luego presiona los botones SPOT y HOME de tu Roomba juntos durante unos 5 segundos para activar el receptor Wi-Fi interno.
Ahora puedes ir a la aplicación Google Assistant o Alexa de tu dispositivo y buscar la aplicación iRobot Home.
Te pedirá que conectes tus cuentas de iRobot y tus cuentas de Google o Alexa.
Una vez que hayas rellenado tus credenciales y ambas aplicaciones estén enlazadas, tu Roomba podrá usar controles de voz como «Alexa/Google, dile a Roomba que empiece a limpiar».
Cómo Conectar Roomba a Wifi 805, 890, iRobot Roomba 890
Usando un smartphone o una tableta, entra en tu cuenta de iRobot Home (si tienes una, si no, regístrate en una).
Activa el Bluetooth en ambos dispositivos y localiza tu Roomba en tu aplicación de inicio.
Sigue las instrucciones de emparejamiento de ambas unidades y luego configura la Roomba en tu aplicación.
Sigue los pasos y asegúrate de que tu Roomba se esté cargando en la base Clean cuando la configures.
Una vez que hayas emparejado ambas unidades y hayas seguido las instrucciones de la aplicación para unirte a la red Wi-Fi de tu casa, ve a tu cuenta de Alexa o de Google Home y vincula tu cuenta de iRobot Home.
Una vez que hayas completado esto, puedes usar frases como «Alexa/Google, dile a Roomba que empiece/detenga la limpieza» para controlar tu Roomba 805 y Roomba 890.
Como conectar Irobot a Wifi del Roomba 960, 980, 985, iRobot Roomba 960
Antes de intentar emparejar tu Roomba con tu aplicación iRobot Home, asegúrate de que tu dispositivo móvil tiene la aplicación instalada.
Introduce tus credenciales en la página de inicio de sesión y activa el Bluetooth tanto para tu Roomba como para tu dispositivo móvil, ya que utiliza el Bluetooth para emparejarse.
Sigue las instrucciones de la aplicación de inicio y asegúrate de que tu Roomba esté acoplado y cargándose en la base mientras la configuras.
Después de emparejar tu aplicación iRobot Home con tu Roomba, ve a tu Google Home o a Alexa y enlaza la aplicación iRobot Home con ella mediante este comando de voz «Alexa/Google, dile a Roomba que empiece a limpiar».
Google/Alexa te dirá entonces que tu aplicación iRobot Home no está vinculada, y te pedirá que lo hagas con un botón de la interfaz.
Una vez que esté conectada, ahora puedes controlar las funciones de tu Roomba como iniciar/detener la limpieza, programar y localizarla a través de tu voz.
Configurar Roomba e5 (5150), iRobot Roomba E5 y conectar
Necesitarás un dispositivo que tenga la aplicación iRobot Home instalada para conectar y configurar Roomba o iRobot.
Busca tu Roomba usando el Bluetooth en ambos dispositivos y asegúrate de que la estación de acoplamiento de la Roomba esté cerca de un router.
Sigue las instrucciones de la aplicación iRobot Home y toca el dispositivo que tengas, en este caso, el «robot aspirador Roomba». Elige «configurar un nuevo Roomba» y la aplicación te guiará a través de los pasos de configuración de tu Roomba e5.
Asegúrate de que tu Roomba está acoplado en la base limpia antes de continuar.
A continuación, la aplicación intentará conectar tu Roomba a la red Wi-Fi en la que se encuentre tu dispositivo.
Toca «continuar» en la aplicación y sigue las instrucciones que se te den.
Una vez hecho esto, la aplicación de inicio te pedirá que actives tu Roomba pulsando los botones HOME y SPOT hasta que la Roomba genere un tono.
Una vez hecho esto, tu Roomba se conectará a la aplicación iRobot Home.
Ahora ve a tu Google Home o Alexa y conecta las dos cuentas diciendo «Hey Google / Alexa, dile a Roomba que empiece a limpiar».
Recibirás un mensaje diciendo que tu cuenta de Roomba no está vinculada, y aparecerá un botón para vincular las cuentas.
Sigue las instrucciones y una vez que esté completo podrás controlar tu Roomba a través de los controles de voz.
Configurar Roomba i7, i7+, s9, s9+
Siendo las últimas versiones de Roomba de iRobot, no deberías tener problemas de conectividad con estos modelos para configurar roomba y conectarlo.
Con la aplicación iRobot Home en tu dispositivo móvil, localiza tu Roomba, emparéjalo vía Bluetooth y sigue las instrucciones de la aplicación.
También puedes personalizar el nombre de tu Roomba para que puedas llamarla como quieras en este momento.
Una vez emparejado, ve a tu Google Home o a Alexa y enlaza tu aplicación iRobot Home. Una forma fácil de hacerlo es incitar a Google/Alexa diciendo «Google/Alexa, dile a Roomba que empiece a limpiar».
Se dará cuenta de que tu aplicación iRobot Home no está enlazada y entonces saldrá un botón para pedirte que enlaces las cuentas.
Sigue las instrucciones que se te den y una vez que eso esté completo, tu Roomba será ahora controlable por voz.
Tener una red Wi-Fi fiable en su casa es absolutamente necesario para que la conectividad funcione entre su Roomba y sus asistentes virtuales, por lo que invertir en una red Wi-Fi sólida sería una buena consideración.
Cómo conectar, configurar e instalar tu dispositivo Roomba con Alexa o Google Asistant.
Tras configurar nuestro Roomba al Wifi con la aplicación iRobot, podemos conectar cualquier asistente compatible con Roomba, siendo los más conocidos el Asistente de Google y Alexa.
Empezamos con el manual de conectar el asistente de Google, siendo para Alexa el procedimiento casi idéntico.
Cambiando claro esta cuando llega a la parte en la que tienes que vincularlos que lo harás con la aplicación de Alexa en vez del Asistente de Google.
Cómo Conectar Roomba al Asistente de Google (Ok, Google)
Pues empezamos entrando en la aplicación iRobot y nos vamos a ajustes (arriba a la izquierda las tres rayas).
Tras esto damos a Hogar inteligente, luego en Cuentas y Dispositivo Conectado y en Asistente de Google.

Ahora damos a Empezar, y en abrir como a Home (si tenemos instalada la aplicación google home).
El siguiente paso es Aceptar y Vincular, en la siguiente pantalla pulsamos sobre el circulo del Roomba que configuramos arriba.

Tras pinchar en el circulo le damos a Añadir a una Habitación y eliges la que quieras en este ejemplo Dormitorio Principal.
Como último paso le damos a listo y ya tenemos nuestro dispositivo Roomba configurado para poder darle ordenes mediante comandos de voz.

Además de la forma que hemos visto también podemos conectar con Ok, Google nuestro Roomba de la siguiente manera.
En su lugar, puedes hacerlo de la siguiente manera:
1. Abre la app de Google Home, para conectar roomba a Google Home.
2. Pulsa en Añadir en la parte superior de la pantalla de inicio.
3. Pulsa en Configurar dispositivo.
4. Pulse donde se le pregunta ¿Tiene algo ya configurado?
5. Busque iRobot y selecciónelo.
6. Se le enviará a la aplicación de iRobot, donde se le preguntará si desea vincular sus cuentas.
7. Una vez que lo hayas confirmado, debería lanzarte de nuevo a la aplicación Google Home, donde se te pedirá que selecciones tu Roomba, elijas en qué habitación está y confirmes la dirección de la casa.
Cómo Conectar Roomba a Alexa
Para conectar Roomba a Alexa, haremos lo siguiente, que es casi idéntico al manual de arriba:
1. Abre la app de iRobot y toca el icono de Ajustes arriba a la izquierda.
2. Toque en Smart Home.
3. Toca Funciona con Amazon Alexa.
4. Pulsa el botón Vincular cuenta. Esto te llevará a la aplicación Alexa o, si no la tienes, al navegador web.
5. Toca el botón Vincular.
6. A continuación, te devolverá a la aplicación iRobot.
En este punto, la aplicación Alexa debería notificarle que ha detectado el Roomba. Si no es así, deberías poder encontrarlo con una búsqueda manual del dispositivo.
Tampoco necesitas habilitar manualmente la Skill de iRobot, ya que lo hace por ti cuando las dos cuentas están vinculadas.
Con estos manuales podrás conectar roomba 960, 980, 985, 805, 890, 670, 671, 675, 690, e5, s9 y s9+ a wifi.
Comandos de Roomba para Alexa o el Asistente de Google
Sin más te los dejamos aquí ya que si aún no has caído lo haras muy rápido. Puedes cambiar el comando Ok Google por el de Alexa según que asistente tengas.
Además si quieres saber más comandos de Ok google, configurar mi dispositivo pincha aquí.
- Empezar a limpiar «Ok, Google, empieza a aspirar» – «Alexa, empieza a aspirar»
- Pausa la limpieza «Ok, Google, pausa el aspirado» – «Alexa, pausa el aspirado»
- Reanuda la limpieza «Ok, Google, continúa el aspirado» – «Alexa, continúa el aspirado»
- Deja de limpiar «Ok, Google, deja de aspirar» – «Alexa, deja de aspirar»
- Vuelve a la base «Ok, Google, envía el robot a la base» – «Alexa, envía el robot a la base»
- Consultar estado «Ok, Google, qué está haciendo el robot» – «Alexa, qué está haciendo el robot»
- Localizar Roomba «Ok, Google, dónde está mi aspiradora» – «Alexa, dónde está mi aspiradora»
¿Por qué Roomba no se conecta al WiFi?
Uno de los mayores problemas con los problemas de conexión es poder diagnosticar el punto de origen del problema.
Tendrá que adoptar un enfoque diferente para solucionar los problemas de conexión que se originan en el Roomba que los que se derivan de errores en la red o el router.
¿Cómo solucionar los problemas al conectar Roomba a wifi?
Si su Roomba no se conecta al Wifi, tenemos algunos consejos que le ayudarán a solucionarlos y a descubrir la raíz del problema para que pueda resolverlo de forma permanente.
Los problemas más comunes son los siguientes:
- Realice un restablecimiento de fábrica, es decir, reinicie o resetee su Roomba, a continuación te decimos como hacerlo según los distintos modelos.
- Asegúrese de que su wifi funciona, y no esta desconectado o algún cable cortado.
- Compruebe que el dispositivo está encendido, si parece obvio, pero ocurre muy a menudo.
- Mueva la Home Base más cerca de su Router, por si no llega el wifi.
- Tome otras medidas para reforzar su señal de wifi, como comprar un amplificador wifi (aquí tienes un manual de cómo configurar un tplinkextender) o un router con más cobertura.
¿Por qué reiniciar o resetear Roomba?
El robot aspiradora Roomba es una herramienta que ha hecho nuestras vidas más fáciles. A veces, incluso estos grandes robots necesitan un poco de solución de problemas.
Puede que sea necesario un reinicio para seguir funcionando correctamente y para mantener nuestros hogares limpios.
iRobot hace algunos de los mejores robots aspiradores con su línea Roomba, pero los mejores también pueden tener problemas. Los problemas que no son fácilmente solucionables necesitarán un restablecimiento de la configuración original de fábrica.
Los ajustes se restablecerán a la primera vez que sacaste el Roomba de la caja.
Es posible que quieras restablecer el Roomba porque lo obtuviste de un propietario anterior.
Otra razón puede ser que te hayas mudado a una nueva casa y quieras restablecer los mapas de la memoria de los modelos más recientes.
En otros casos, la Roomba podría tener un error de conexión Wi-Fi que necesitará esta acción para restablecer la conexión.
Cualquiera que sea su razón, vamos a cubrir cómo restablecer un Roomba. Como iRobot tiene varias series de Roomba y diferentes modelos, lo separaré con instrucciones similares para los modelos. También seguiré los pasos específicos para cada modelo según sea necesario.
Como Resetear Roomba según Modelos
Tened en cuenta que hay dos tipos de reinicio de Roomba, el primero es un reinicio hecho manualmente en el propio dispositivo, y el segundo se hace a través de la aplicación iRobot HOME.
Puedes pensar en el primero como un Soft Reset y el segundo como un Hard Reset.
El Soft Reset sólo reiniciará el Roomba, sin borrar ningún dato de la nube o de la aplicación.
El Hard Reset restaurará la Roomba a la configuración de fábrica y tus datos en la aplicación y la nube se perderán.
Resetear serie Roomba 900
Roomba 960, 980, 985
Reseteo manual – Resetear Roomba 960 – 980 – 985
- Presione y mantenga presionados los botones «Dock, Spot Clean, y Clean» al mismo tiempo
- Espera a que se encienda la luz del anillo blanco alrededor del botón de «limpieza».
- Suelte los 3 botones
- El Roomba se reiniciará para terminar el restablecimiento
Reinicio de la aplicación iRobot Home
- Acceda a su cuenta en la aplicación
- Navegue a los «Ajustes»
- Elija la opción «Reajuste de fábrica»
- Roomba se reiniciará y se reiniciará
Reseteo manual para la serie Roomba i7 y i7+
- Presione y mantenga presionados los botones «Dock, Spot Clean, y Clean» al mismo tiempo
- Espera a que se enciendan todas las luces
- Suelte los 3 botones
- El Roomba se reiniciará después del restablecimiento
Reinicio de la aplicación iRobot Home para la serie Roomba i7 y i7+
- Acceda a su cuenta en la aplicación
- Navegue a los «Ajustes»
- Toca la opción «Reajuste de fábrica»
- Roomba se reiniciará y se reiniciará
Resetear Serie Roomba 800
Roomba 805 y 890
Reseteo manual – Resetear Roomba 805 – 890
- Presione y mantenga presionado el botón «Clean» durante aproximadamente 10 segundos
- Suelte el botón cuando todas las luces indicadoras se enciendan
- Espere a que la Roomba se ponga en marcha
Reinicio de la aplicación iRobot Home
- Entra en la aplicación
- Ir a «Configuración»
- Elija la opción «Reajuste de fábrica»
- Espera a que Roomba se reinicie
Reiniciar o Resetear Roomba Serie 600
Modelo Roomba 614
El modelo 614 no tiene conectividad Wi-Fi, por lo que sólo se puede reiniciar manualmente.
Resetear Roomba 614 Manualmente
- Encienda la Roomba 614 pulsando el botón «Limpiar»
- Presione ambos botones «Spot» y «Dock» al mismo tiempo durante 10 segundos
- Libéralos al mismo tiempo
- Tu Roomba hará el típico sonido y se reiniciará
Roomba 670, 671, 675, 690 Modelos
Estos modelos pueden ser reajustados de dos maneras, vamos a verlos.
Resetear Roomba 670, 671, 675, 690 Manualmente
- Encienda Roomba pulsando el botón «Clean».
- Presione los botones «Spot» y «Dock» al mismo tiempo durante 20 segundos
- Liberar ambos al mismo tiempo
- El Roomba hará el típico sonido y el Reset
Reinicio de la aplicación iRobot Home
- Ingrese a su cuenta
- Ir a «Configuración»
- Selecciona la opción «Factory Reset» que está junto a tu Roomba
Resetear Roomba E5 (5150)
Roomba E5 puede ser reseteada manualmente o a través de la iRobot Home App.
Resetear manualmente
- Enciende el E5
- Presiona los botones «Dock, Spot Clean y Clean» al mismo tiempo durante unos 10 segundos
- Suelta los 3 botones una vez que todas las luces de la E5 se encienden.
- Entonces espera a que la Roomba termine de arrancar
Reinicio de la aplicación iRobot Home
- Acceda a su cuenta en la aplicación
- Ir a «Configuración»
- Seleccione la opción «Reajuste de fábrica».
- Espere a que el E5 se reinicie
Resetear serie Roomba s9 y s9+
Reseteo manual – Resetear Roomba s9 y s9+
- Presione y mantenga presionados los botones «Dock, Spot Clean, y Clean» al mismo tiempo
- Espera a que la luz del anillo blanco que gira alrededor del botón de «limpieza» se encienda
- Suelte los 3 botones
- El Roomba se reiniciará para terminar el restablecimiento
Reinicio de la aplicación iRobot Home
- Acceda a su cuenta en la aplicación
- Navegue a los «Ajustes»
- Elija la opción «Reajuste de fábrica»
- Roomba se reiniciará y se reiniciará.
Apasionada de la Tecnología, aprender y compartir mi conocimiento y experiencia, es lo más gratificante.
Yaiza es "adicta a la tecnología" que ama todo lo relacionado con ella.
También es una experta en el uso de la tecnología para hacer su vida más fácil, y le encanta compartir consejos y trucos con los demás.

