
Tabla de Contenido
- 1 Tp Link Extender Configurar de la forma más Fácil
- 2 Cómo configurar un extensor de TP Link
- 3 Configurar TpLink cómo Punto de Acceso
- 4 ¿Por qué comprar un Tplinkextender?
- 5 ¿Cuándo necesitamos conectar y configurar un Tp Link Extender?
- 6 ¿Cómo funciona el TP-Link Extender?
- 7 ¿Cómo conecto con el soporte o servicio técnico de TP Link?
El TP-Link Extender es básicamente un extensor Wifi hecho por la compañía TP-Link. Simplemente hace que en las habitaciones donde no te llega internet o el Wifi.
Tras conectar y configurar tp link tengas wifi y no tengas que ponerte en la esquina de la habitación con el brazo levantado para que te entren los whatsapp por ejemplo.
Es un dispositivo que básicamente extiende la fuerza y el alcance de la señal Wifi.
Estos dispositivos son muy utilizados en oficinas, escuelas, fábricas, almacenes, tiendas, etc. para asegurar la máxima velocidad de Internet en todas las áreas.
Has decidido comprar un extensor TP Link. Sin embargo, como no estás muy familiarizado con este tipo de dispositivo.
No tienes ni idea de cómo configurarlo y conectar tp link por primera vez, pues te lo vamos a poner lo más fácil que este en nuestras manos.
En este tutorial, explicaré cómo configurar el extensor TP Link se enumeran todas las formas posibles para hacer funcionar al bicho, vamos al Tp link.
Podrás configurar tu extensor TP Link de la mejor manera posible y ampliar la cobertura de la señal Wi-Fi en tu casa. ¡Disfrute de su lectura!
Tp Link Extender Configurar de la forma más Fácil
Antes de entrar en los detalles de esta guía y explicar cómo configurar el TP Link extender, debe saber que el procedimiento de configuración inicial es casi el mismo independientemente del modelo de extensor Tp link que haya comprado.
En este tutorial, voy a tomar como referencia el extensor TP Link TL-WA855RE, pero como hemos dicho es análogo al TL-WA854RE, TL-WA855RE, RE305, RE450,RE205, RE190, WA850RE …..
Así que si te preguntas cómo configurar el extensor TP Link, primero toma el dispositivo en cuestión y lo enchufa a una toma de corriente.
Para garantizar una cobertura óptima de la señal, recomiendo colocar el dispositivo en un punto a medio camino entre el router y el área de la casa que se va a cubrir con la señal de Wi-Fi (para que la señal llegue con suficiente fuerza al extensor, y luego se repita en otras áreas de la casa).
En cuanto se estabilicen las luces indicadoras de la parte delantera del extensor, estará listo para iniciar la primera configuración del dispositivo.
Cómo configurar un extensor de TP Link
Dicho esto, ya está listo para aprender el procedimiento detallado para configurar un extensor TP Link.
Después de enchufar el dispositivo en una toma de corriente eléctrica en casa, puede completar la configuración inicial utilizando la tecnología WPS (Wi-Fi Protected Setup) de su router.
Descargando una aplicación para teléfonos inteligentes y tabletas o utilizando el navegador instalado en su ordenador. ¿Cómo lo hago? ¡Te lo explicaré ahora!
A través de WPS
Configurar tp link extender vía WPS
La configuración mediante WPS es la forma más rápida de configurar un extensor de alcance TP Link: se conecta al router de tu casa y crea automáticamente una red Wi-Fi con cobertura ampliada.
Si tu router soporta esta tecnología, pulsa el botón WPS (a veces representado por dos flechas circulares) del módem.
Luego pulsa el botón de emparejamiento del extensor (debería estar representado por un candado con ondas Wi-Fi en los laterales).
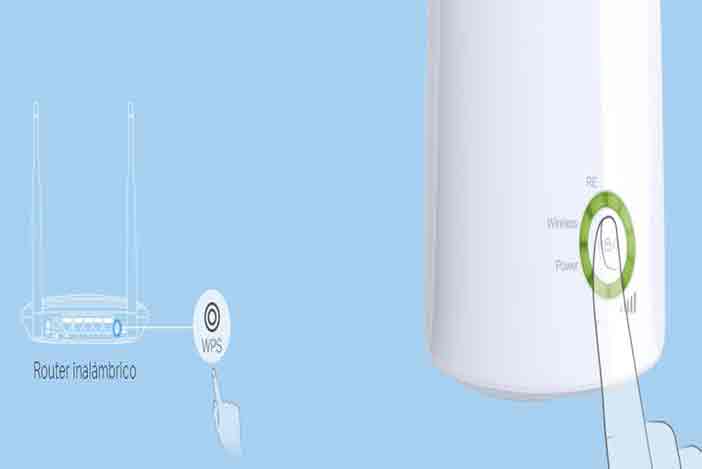
Si la comunicación entre los dos dispositivos tiene éxito, las luces del extensor de alcance se estabilizarán en pocos segundos y el dispositivo comenzará a repetir la señal Wi-Fi del router.
La red Wi-Fi generada por el extensor tendrá el mismo nombre que el del router principal (con el sufijo EXT) y requerirá la misma clave de acceso para ser utilizada.
Existe la posibilidad que la función se haya desactivado en la configuración del dispositivo (tal vez por razones de seguridad, ya que la tecnología WPS ha estado sujeta a numerosos fallos de seguridad en el pasado).
Además, debe saber que algunos routers aunque soporten la tecnología WPS, no tienen un botón de emparejamiento físico: para activar esta función, debe acceder a la configuración del módem.
En este sentido, mis guías sobre cómo acceder al router y cómo configurar un router pueden ser útiles.
Desde los smartphone, teléfonos inteligentes o tablets
También puedes configurar Tp Link extender si tu router no soporta la tecnología WPS o prefieres hacer la primera configuración de tu extensor de alcance desde tu smartphone o tableta.
Puedes descargar la aplicación gratuita TP-Link Tether disponible para Android o de iOS/iPadOS.
Después de descargar la aplicación en cuestión de la tienda de tu dispositivo, en este caso lo vamos a hacer desde Play Store para dispositivos Android.
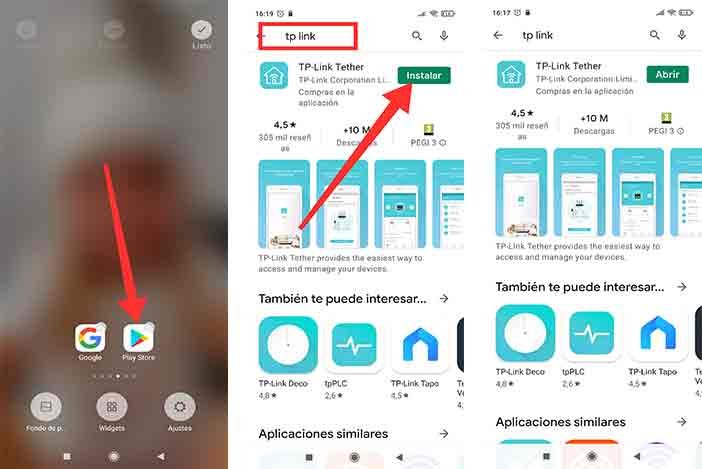
Lánzala tocando su icono dándole a Abrir o en la pantalla de inicio (una casa blanca sobre un fondo azul claro), selecciona la opción de Registro y toca el botón Siguiente.
Luego introduce los datos necesarios en los campos de Email y Contraseña y pulsa el botón de Registro, para crear tu cuenta.
Alternativamente, al seleccionar la opción Saltar, puede evitar crear una cuenta de TP Link.
Sin embargo, al hacerlo, no tendrá acceso a la sección de Ayuda, que es útil para obtener apoyo en caso de problemas, y no podrá controlar sus dispositivos TP Link desde otros teléfonos inteligentes/tabletas.
Tras darle a registrar si has optado por registrarte tendrás que confirma la cuenta el en email que has aportado y tras confirmarlo darle a finalizar, iniciar sesión.
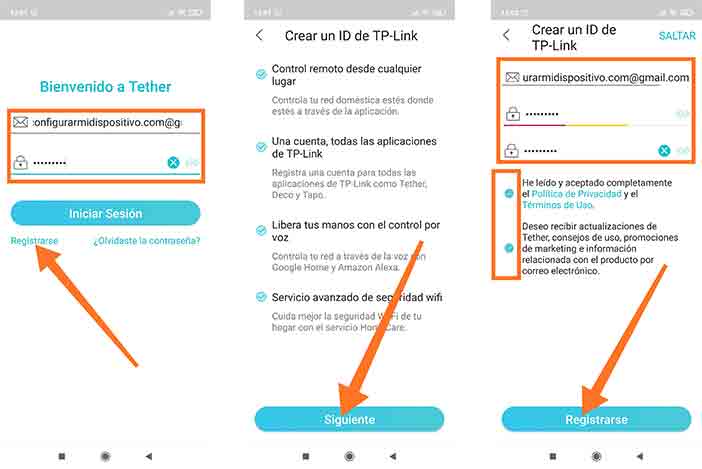
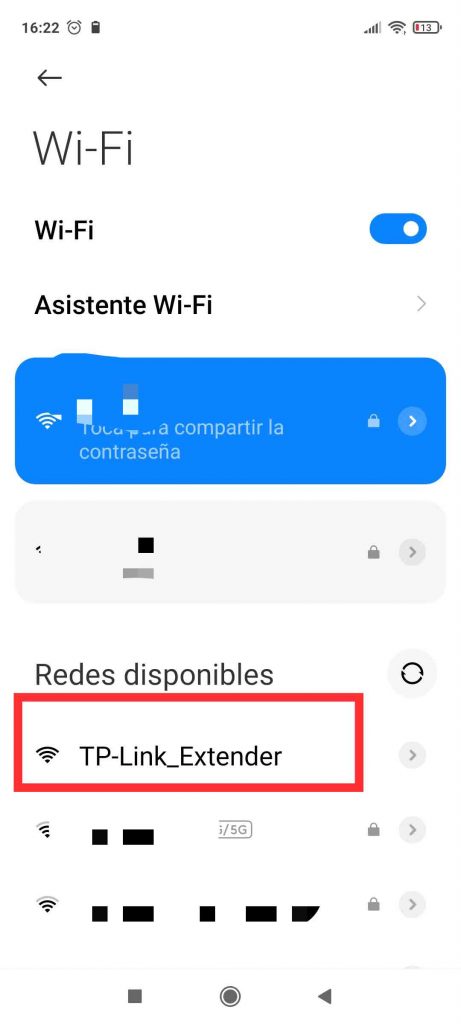
Después de eso, toque el botón + para añadir un nuevo dispositivo, seleccione el elemento Extensor de alcance en la pantalla Configuración del dispositivo y presione los botones LED Siguiente y Encendido.
Por otro lado, si tienes un iPhone/iPad, toca el icono de la rueda dentada para acceder a los ajustes del iOS/iPadOS, toca el elemento Wi-Fi y, en la sección Redes, elige la red TP-Link_Extender.
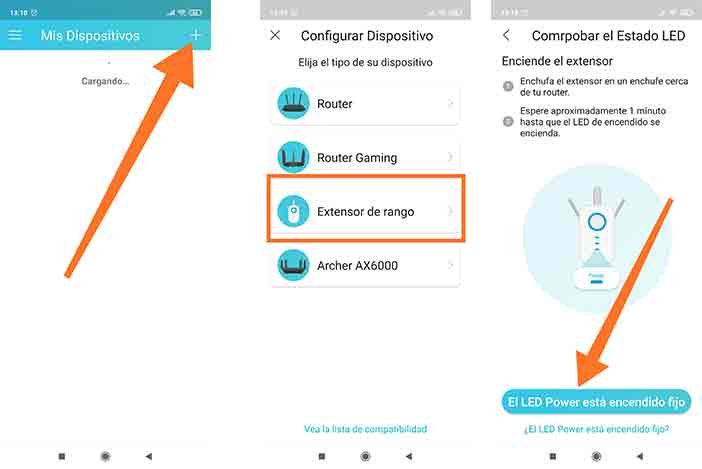
En el siguiente paso le damos a activar Permiso de Localización, Permitir localización cuando la aplicación este en uso, y en siguiente.
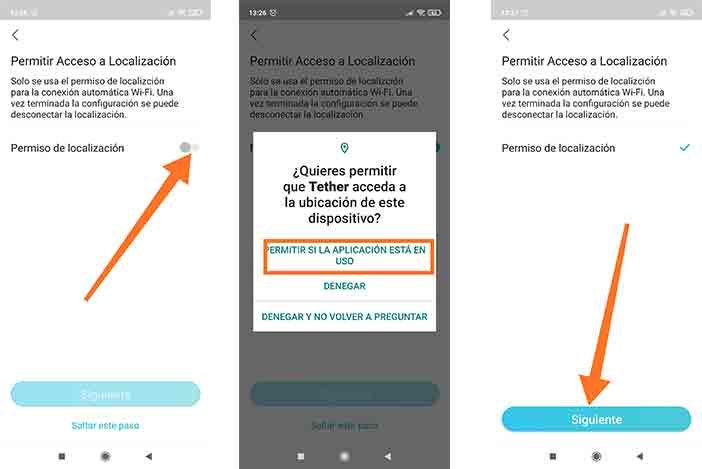
La aplicación se pondrá a buscar el extensor Tp Link, y si ya hicimos el paso de conectarnos a la red Wifi Tp_Link_Extender_xxx de damos a Estoy conectado o nos conectamos si no lo estabamos.
Se conectará al extensor de Tp link y nos dará la opción de conectarnos a la red wifi de nuestra casa o la que queramos que este al alcance, introduciendo la clave que tenemos en el router.
Tras esto le damos a siguiente si queremos dejar el mismo nombre de red wifi de nuestro router y el del extensor (si quieres diferenciarlas cambias el nombre).
Y ya lo tendríamos conectado y configurado.
Solo tendrás que ir a tu dispositivos y buscar la red del extensor y conectarla como harías con cualquier otra wifi más.
Cómo configurar el extensor TP Link desde un ordenador
Para configurar su TP Link extender desde su ordenador por primera vez, conecte el extensor de la red Wi-Fi al enchufe que haya seleccionado para que este el extensor.
A continuación, vaya a la configuración de la red de su ordenador y conéctese a la red llamada TP-Link_Extender o conectese por cable Ethernet.
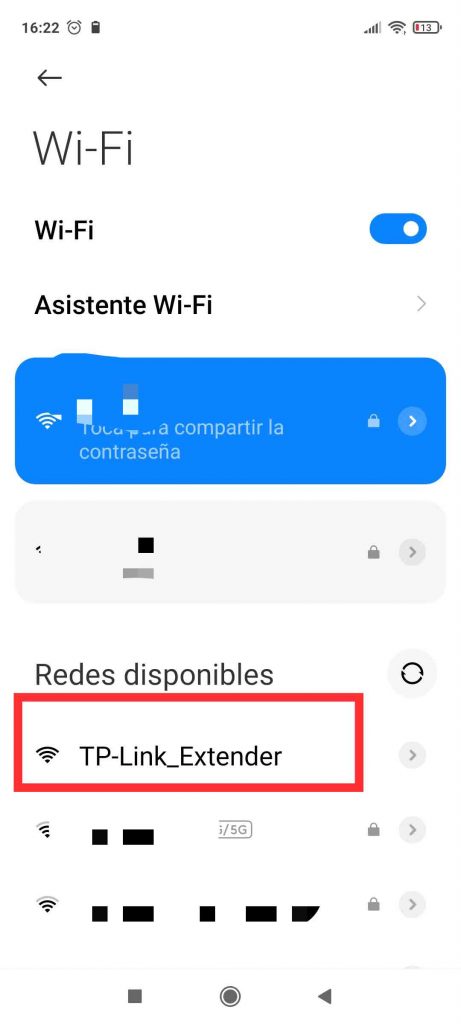
A continuación, inicie el navegador instalado en su ordenador (por ejemplo, Chrome, Firefox, Safari, etc.).
Conéctese al panel de administración de su extensor, suele ser tecleando en la barra del navegador (donde ponemos las direcciones de las distintas web) http://tplinkrepeater.net o 192.168.0.254
Introduzca los datos solicitados en los campos Contraseña y Confirmar contraseña (la clave de acceso debe ser admin) y haga clic en el botón Inicio para iniciar el asistente de configuración del dispositivo.
En la página recién abierta, espera a que la barra de progreso llegue al 100%, marca la red Wi-Fi a la que quieres conectar el extensor, introduce la contraseña en el campo correspondiente y haz clic en el botón Siguiente.
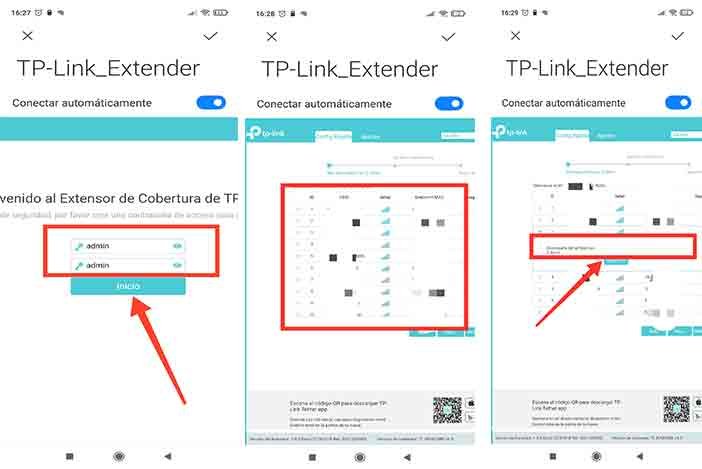
En este punto, introduzca el nombre de la red extendida generada por su extensor y, si no desea que aparezca en la lista de redes Wi-Fi disponibles.
Marque la opción Ocultar la emisión de SSDI, luego haga clic en Siguiente y seleccione Guardar en la nueva página.
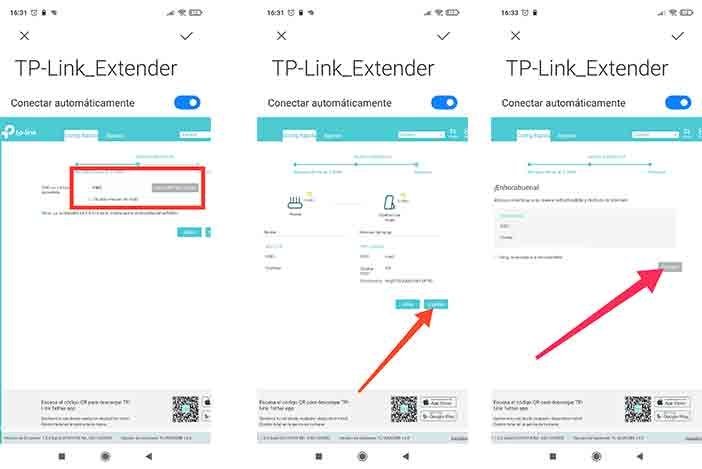
Si todo ha ido bien, verás el mensaje de felicitación. Ahora puedes conectarte a la nueva red extendida para navegar libremente por Internet.
Marque la casilla junto a Estoy conectado a la red extendida y pulse el botón Finalizar para completar la configuración de su repetidor.
Después de completar la configuración inicial del TP Link extender, puedes acceder al panel de administración del dispositivo, ya sea desde tu smartphone y tableta o desde tu ordenador.
Al hacerlo, puede cambiar la configuración del extensor, ver los dispositivos conectados a la red «extendida», personalizar el encendido de los LED del dispositivo y mucho más.
Para acceder a la configuración del extensor desde su smartphone o tableta, primero asegúrese de estar conectado a la red generada por el extensor.
Luego inicie la aplicación TP-Link Tether y, en la pantalla Mis dispositivos, pulse en el dispositivo que le interese.
A continuación, pulsando en el elemento Cliente del menú inferior, puede ver los dispositivos conectados a la red del extensor,
Si lo desea, aplicar bloqueos para cada dispositivo (deslizando el dedo izquierdo sobre el nombre del dispositivo a bloquear).
Si eliges la opción Herramientas, puedes personalizar los principales ajustes del dispositivo.
- Configuración rápida: permite repetir la configuración del dispositivo, eligiendo una nueva red Wi-Fi para conectarlo.
- Red extendida: es la sección para activar/desactivar manualmente la red creada por el extensor. También te permite cambiar su nombre y contraseña.
- Red de acogida: para mostrar los datos principales de la red Wi-Fi a la que está conectado el repetidor.
- Asistente de Localización: al elegir esta opción y pulsar el botón de comprobación de la señal, puedes encontrar la mejor ubicación para tu extensor comprobando la intensidad de la señal emitida por el router.
- Compartir Wi-Fi: Genera un código QR para compartir rápidamente los datos de acceso a la red de tu extensor con otros.
- Control del LED: Esta sección le permite activar el modo nocturno y ajustar el tiempo de apagado del LED frontal del extensor.
- Modo de funcionamiento: Esto le permite elegir el modo de funcionamiento de su extensor entre Extensor de alcance y Punto de acceso.
- Si seleccionas Punto de acceso, puedes crear una red inalámbrica aunque no tengas un router Wi-Fi conectando el extensor de alcance a tu módem mediante un cable Ethernet.
- Sistema: Para reiniciar el dispositivo en caso de mal funcionamiento (Reinicio) o para restablecer los ajustes de fábrica del dispositivo (Valores de fábrica). Además, al seleccionar la opción Administrador de contraseñas, puede cambiar la contraseña para acceder al panel de administración del dispositivo.
Si prefiere proceder a la configuración del range extender desde su ordenador, inicie el navegador que utiliza habitualmente para navegar por Internet.
Conéctese al panel de administración del dispositivo, introduzca la contraseña en el campo correspondiente (si no la ha cambiado es admin) y haga clic en el botón Login.
Asegúrate de que has seleccionado la pestaña Configuración.
Haga clic en Wireless en la barra lateral de la izquierda para mostrar los datos principales de la red de acogida y la red creada por el extensor, con la posibilidad de cambiar su nombre.
Al acceder a la sección Red, se pueden modificar todos los ajustes relacionados con la red local, como el tipo de dirección IP que se utilizará para el extensor (estática o dinámica) y las reglas de asignación de IP a los dispositivos conectados a la red Wi-Fi (DHCP).
Al seleccionar la opción Configuración avanzada, en la sección Programación de energía, puede programar el dispositivo para que se encienda y apague con una amplia gama de opciones de personalización.
Al hacer clic en la opción Cobertura Wi-Fi se puede configurar el alcance del extensor (Máximo, Medio y Mínimo), mientras que en la sección Control de acceso se pueden ver los dispositivos conectados y bloquear el acceso a los no deseados.
Por último, al acceder a la sección Herramientas del sistema, puede buscar actualizaciones de firmware, personalizar la luz LED del extensor, forzar el reinicio de un dispositivo y realizar un restablecimiento completo.
¿Cómo elegir el mejor TP-Link Extender para ti?
A la hora de elegir un TP-Link Extender, debes considerar algunos factores importantes:
- Tamaño y cobertura de tu hogar: Si tienes una casa grande o con varios pisos, necesitarás un extensor con mayor potencia y alcance.
- Número de dispositivos conectados: Si tienes muchos dispositivos conectados a tu red, como smartphones, tablets, ordenadores y dispositivos inteligentes, necesitarás un extensor con mayor capacidad de procesamiento.
- Características adicionales: Algunos extensores TP-Link ofrecen funciones adicionales como puertos Ethernet para conectar dispositivos por cable o soporte para redes Mesh.
- Precio: Los extensores TP-Link tienen una amplia gama de precios, desde modelos económicos hasta opciones más costosas con funciones avanzadas.
Modelos de TP-Link Extender más destacados
A continuación, te presento algunos de los modelos de TP-Link Extender más destacados del mercado actual:
- TP-Link RE220 AC750: Un modelo económico y fácil de usar, ideal para hogares pequeños y medianos. Ofrece cobertura AC de hasta 750 Mbps y cuenta con un botón WPS para una configuración rápida.
- TP-Link RE550 AC1200: Una opción más potente para hogares medianos y grandes. Ofrece cobertura AC de hasta 1200 Mbps y cuenta con puertos Gigabit Ethernet para conectar dispositivos por cable.
- TP-Link RE650 AX1800: Un extensor de alta gama con tecnología Wi-Fi 6 para mayor velocidad y eficiencia. Ofrece cobertura AX de hasta 1800 Mbps y cuenta con puertos Gigabit Ethernet y soporte para redes Mesh.
Configurar TpLink cómo Punto de Acceso
Eh y esto ahora que es, pues si te has hartado de que se corte el wifi, que no llegue bien a las habitaciones, que Amazon Prime o Netflix se corte continuamente en una habitación lejana al router, etc, y has cableado tu casa con cable de red.
Entonces puedes poner tu Tp Link como punto de Acceso y se convierte en un router pero que le llega internet por cable sin perdida ninguna de velocidad.
Vamos que la velocidad que tengas en donde tengas el router, la tendrás en la habitación que le llegue el cable de red y este conectado a tu TpLink como punto de Acceso.
Te dejamos a continuación como cambiar de Extensor Wifi a Punto de Acceso tu Tp Link.
1. Como ya hemos visto arriba entraremos en la aplicación o por la web según te guste a nuestro Tp Link, (según el modelo puede variar un poco la interfaz).
Buscamos nuestro dispositivo, seleccionamos y luego abajo a la derecha damos en herramientas.
Tras esto en Modo de operación.
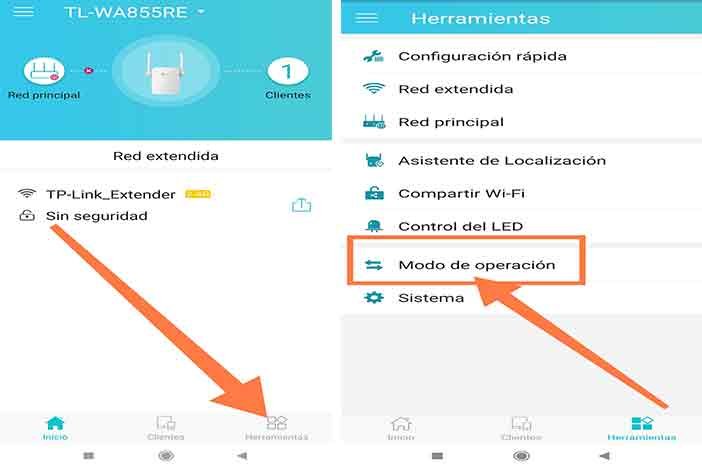
2. Es en esta pantalla donde vemos en que modo esta nuestro TpLink y donde podemos cambiarlo de Extensor de rango a Punto de Acceso.
Como vemos en la imagen lo dejamos seleccionado en Punto de Acceso y damos a Guardar.
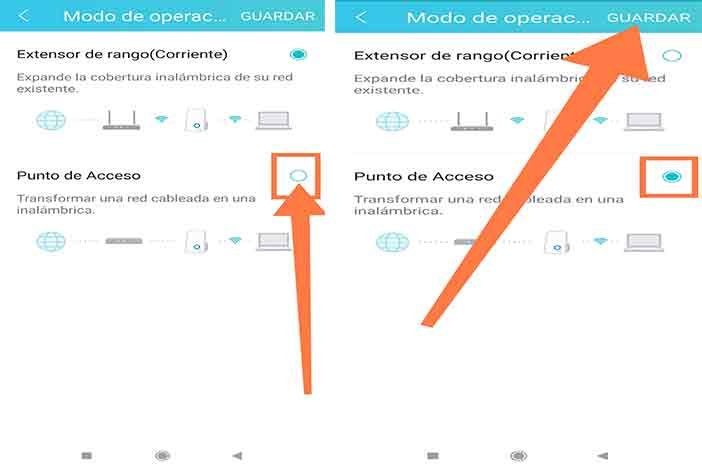
3. Ahora pinchamos en el nombre que le teníamos puesto o en Tp-Link_Extender y si queremos cambiamos el nombre de red y le ponemos seguridad, esto es y no creo que haga falta decirlo, imprescindible y de lo conveniente.
Le damos a Guardar y ya lo tenemos configurado, solo para acoplarle el cable de red (comprar el tipo 7 que por 20 euros más en 60 metros merece la pena, aunque para gustos los colores).
Importante. Durante la configuración no le metáis primero el cable de red o entrareis en un bucle de configuración que no acaba, dependiendo del modelo, si lo pide hazlo claro.
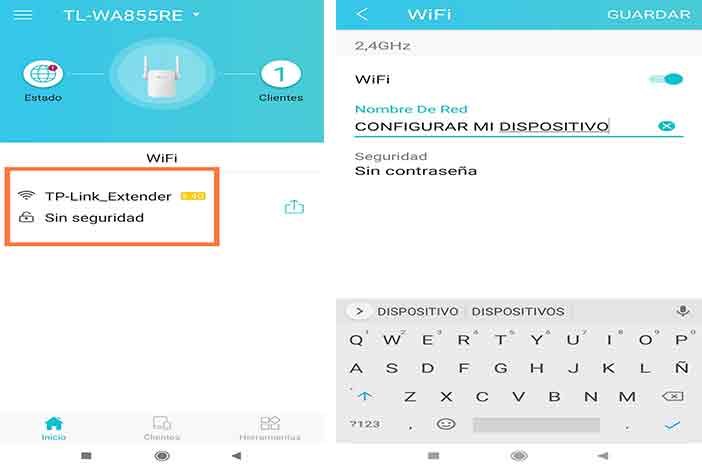
¿Por qué comprar un Tplinkextender?
Cuando consigues una conexión a Internet/Wifi, tu proveedor de Internet instala un router (la caja con antenas) que conecta todos tus dispositivos con Internet.
Así que el router funciona básicamente como un aparato que proporciona Internet segura en toda tu casa a través de ethernet y wifi.
Ahora el ethernet es básicamente es tener internet mediante un cable que asegura la máxima velocidad con cero obstáculos.
Pero el wifi, por otro lado, es una señal que nos proporciona internet.
Como todos sabemos, las señales son básicamente ondas y las ondas se propagan a través de diferentes medios.
Así que, en teoría, deberían ser capaces de conectarse a una amplia gama de dispositivos.
Pero las ondas llevan energía, y esa energía se degrada a medida que nos alejamos de la fuente. Por eso tenemos un rango efectivo.
En realidad es la cantidad de distancia que una onda o señal puede mantener esa energía.
Y el alcance efectivo de una red wifi típica con un ancho de banda de 2,4 GHz es de 90 metros.
En palabras sencillas, si pones un router en medio de un campo deberías obtener una señal wifi fuerte en un radio de 90 metros.
Pero dentro de tu casa, tienes paredes, puertas, muebles, etc. y absorben ondas que reducen drásticamente su energía a la mitad.
Es por eso que la velocidad de tu wifi varía dentro de tu propia casa.
Así que para resolver este problema, se necesita el TP-Link Extender. Básicamente amplifica tu conexión Wifi al mismo ancho de banda que antes.
Lo que en última instancia aumenta su alcance y obtienes una fuerte conexión Wifi en toda la casa.
Maximizar el rango de la red
Hay cosas que puede hacer para maximizar su alcance que podrían ahorrarle la necesidad de instalar extensores.
Muchas personas simplemente colocan su router de red donde sea conveniente y esperan lo mejor, y en un pequeño apartamento o casa, eso podría ser perfectamente adecuado.
Sin embargo, los hogares y las empresas con diseños más grandes o más complejos deben planificar para obtener el mejor alcance y rendimiento de su red.
Es importante recordar que para una red inalámbrica, el rendimiento/velocidad y la distancia/fuerza de la señal están relacionados.
El mismo ordenador o dispositivo obtendrá una señal de red mucho más rápida a 18 metros del router a través del aire libre que a tres metros del router a través de tres paredes y una escalera.
¿Cuándo necesitamos conectar y configurar un Tp Link Extender?
Hay tres factores principales a considerar: el grosor de la barrera y el tipo de material, las fuentes de interferencia y el entorno físico de las antenas en condiciones operativas.
Espesor de la barrera
Cada barrera es otro desagüe en la fuerza de una señal inalámbrica, y una sola pared ordinaria puede reducir la señal en un 25 o incluso un 50 por ciento.
Hay dos factores a tener en cuenta: el grosor de la barrera y su composición material.
La madera contrachapada, el cartón yeso, la madera ordinaria y el vidrio ordinario son relativamente porosos a las ondas de radio, y no dañarán su señal demasiado gravemente.
Las paredes más pesadas hechas de ladrillo, cemento, metal, yeso, piedra o vidrio de doble acristalamiento son significativamente más resistentes, al igual que los paneles de suelo y techo.
En general, los materiales no porosos son mucho más resistentes a las ondas de radio que los materiales porosos.
Los ascensores y las escaleras, que a menudo contienen grandes cantidades de acero, son terrenos difíciles para las ondas de radio.
Interferencia electromagnética
Una importante fuente de ralentización y falta de fiabilidad de la red es la presencia de frecuencia electromagnética.
Muchos de los dispositivos de los que dependemos en la vida moderna comparten el uso de un rango relativamente estrecho del espectro electromagnético.
El problema se complica aún más por el hecho de que la tecnología WiFi actual para el hogar y la oficina utiliza dos bandas de frecuencia diferentes para conectarse, y un conjunto diferente de equipos electrónicos también utiliza cada una de esas bandas.
La antigua frecuencia de 2,4 GHz es un poco mejor para atravesar obstáculos que la nueva banda de 5 GHz; la banda de 5 GHz tiene una velocidad máxima ligeramente superior. Sin embargo, en la mayoría de las situaciones, la frecuencia de la red no hace una gran diferencia.

Entorno físico
La alineación física de las antenas WiFi puede ser esencial para el rendimiento.
Por ejemplo, una señal que se espera que viaje por un pasillo largo y estrecho debería tener una antena semidireccional que apunte la señal en la dirección correcta, en lugar de una antena multidireccional que irradie por igual en todas las direcciones.
En situaciones de exteriores (como la instalación de cámaras de vigilancia inalámbricas), tenga en cuenta que las precipitaciones (lluvia, nieve, incluso niebla) pueden perturbar el alcance y la velocidad.
Tanto los árboles como un gran número de personas pueden atenuar la señal.
Por último, los puntos de acceso a la estación, los routers, las antenas de recepción, etc., tan alto del suelo como sea razonable. La intensidad de la señal es casi invariablemente más alta a la altura de la habitación.
Los hornos de microondas también utilizan la banda de 2,4 GHz, los teléfonos celulares inalámbricos de 2,4 GHz, algunas bombillas fluorescentes, las cámaras de vídeo, los motores de los ascensores, los dispositivos de cauterización, los cortadores de plasma, los dispositivos BlueTooth, las redes inalámbricas de estilo antiguo 802.11, 802.11b y 802.11g, y el servicio inalámbrico lo prestan los proveedores locales de servicios de Internet.
La banda de 5 GHz es utilizada por teléfonos inalámbricos de 5 GHz, radares, ciertos tipos de sensores, señales digitales de satélite, redes inalámbricas 802.11a o 802.11n cercanas, y otros puentes de 5 GHz al aire libre.
¿Cómo funciona el TP-Link Extender?
TP links Extender o un extensor wifi básicamente retransmite la señal Wifi emitida por el router. También puedes tomarlo como un mini router.
Pero a diferencia de un router, un extensor no distribuye la Internet o se conecta con otros dispositivos. sólo funciona como un medio entre tu dispositivo y el router.
Tipos de TP-LINKS Extensores.
El trabajo básico de un Extensor de enlace es amplificar una señal wifi. Pero al igual que tenemos diferentes coches para diferentes trabajos aunque todos sean sólo transportes, también tenemos diferentes Extensores.
Repetidor WIFI, Tp Link Repeater.
Como el nombre suena, un repetidor Wifi básicamente repite o clona la señal de tu router.
Es un pequeño dispositivo con una antena inalámbrica que se conecta al router y luego retransmite su señal.
Pero a diferencia de un Extender donde la señal acaba de ser amplificada, el Repetidor la clona.
Lo que significa que cualquier dispositivo disponible en el área local se conectará al Repetidor en lugar del router.
Por más genial que suene, también funciona en su contra. Como el repetidor, emite la señal que recibe, no puede amplificar la señal.
Así que si el repetidor recibe una señal de 20 Mbps emitirá 20 mbps aunque la señal del router sea de 5mbps. Aparte de eso, el Repetidor es también otro router, por lo que se enfrenta a las mismas desventajas.
Extensor WIFI, Tp Link Extender
Un extensor wifi es un dispositivo que amplifica la señal Wifi mediante el uso de backhaul. Es una técnica que lleva una señal de un sitio a otro físicamente.
Usando el cual una señal de backhaul es transferida de un lado a otro asegurando que no haya interferencia o pérdida de energía.
A través de esta técnica, un extensor Wifi es capaz de extender el rango y la fuerza de la señal mientras trabaja como un clon.
¿Cómo conecto con el soporte o servicio técnico de TP Link?
Si ha seguido los pasos anteriores al pie de la letra, pero sigue sin poder configurar su extensor TP Link o está experimentando fallos de funcionamiento.
Debe saber que puede ponerse en contacto con el servicio de atención al cliente de TP Link y obtener ayuda, en https://www.tp-link.com/es/support/.
Para ello, desde su ordenador, conéctese al sitio web oficial de TP Link, seleccione la opción Contactar con el soporte técnico.
Seleccione la opción Email y rellene el formulario de contacto introduciendo los datos necesarios en los campos Modelo, Móvil y Descripción detallada del problema.
Después de eso, haga clic en el botón Siguiente, introduzca sus datos en los campos Su nombre y Su dirección de correo electrónico, ponga una marca de verificación junto al elemento que he leído y acepto la Política de Privacidad y pulse el botón Enviar, para enviar su solicitud.
Si prefieres solicitar soporte a través de la aplicación TP-Link Tether, lanza la aplicación e inicia sesión en tu cuenta (si aún no lo has hecho).
Ahora, toca el botón ☰ en la parte superior izquierda, selecciona la opción Ayuda del menú que aparece y, en la nueva pantalla que aparece, elige la opción de contacto que prefieras entre Llama y Escríbenos, para obtener ayuda por teléfono o correo electrónico.
Alternativamente, puede llamar directamente si estas en España al 902 060 365
- Tarifa:
- En función de la tasa de los diferentes operadores.
- E-mail:
- soporte.es@tp-link.com
- Horario:
- De Lunes a Jueves de 9:00 a 19:00. Viernes de 9:00 a 17:00. Durante el mes de Agosto: de Lunes a Viernes de 8:00 a 16:00. Diciembre, 24 y 31 de 9:00 a 13:00. Cerrado festivos y 26/27 de Diciembre.
Apasionada de la Tecnología, aprender y compartir mi conocimiento y experiencia, es lo más gratificante.
Yaiza es "adicta a la tecnología" que ama todo lo relacionado con ella.
También es una experta en el uso de la tecnología para hacer su vida más fácil, y le encanta compartir consejos y trucos con los demás.

