
Microsoft ha mejorado la forma en que se entregan las actualizaciones de Windows 11/10, ofreciendo una variedad de métodos para que los usuarios puedan elegir.
Lamentablemente, muchos usuarios reciben el mensaje de error No pudimos conectarnos al servicio de actualización cuando intentan conectarse a los servicios de Windows Update.
Si este es tu caso, comprueba tu conexión a Internet y asegúrate de que tienes suficiente espacio en el disco.
Instalar las actualizaciones manualmente también puede ser muy útil.
¿Cómo puedo solucionar el error de conectividad del servicio de actualización de Windows?
Si te ha salido el error de no pudimos establecer conexión con el servicio de actualización, estas son las distintas posibilidades que tienes para solucionarlo.
1. Asegúrate de que tienes suficiente espacio en el disco
A veces, si el espacio libre que queda en tu disco duro es poco, la actualización no puede aplicarse, por lo que puedes recibir el mensaje; No pudimos conectar con el servicio de actualización.
Lo intentaremos de nuevo más tarde, o puedes comprobar el mensaje de error Ahora.
Por lo tanto, asegúrese de que quedan al menos 10 GB de espacio libre y, a continuación, intente volver a aplicar la operación de actualización, como ya se ha descrito anteriormente.
2. Verifique su conexión a Internet
En primer lugar, verifique su conexión a Internet, ya que todo debería funcionar correctamente.
Si estás usando una conexión Wi-Fi quizás sea mejor reiniciar tu router primero.
Además, reinicia tu dispositivo Windows 10 y mientras lo haces desconecta cualquier periférico conectado recientemente.
Por último, repite el proceso de actualización: la actualización debería aparecer en Actualizaciones de Windows:
- Pulsa la tecla Windows + I, y haz clic en Actualización y seguridad.
- Desde el panel izquierdo de la ventana principal haz clic en Actualizaciones de Windows, y comprueba si hay alguna actualización disponible para tu sistema.
- Completa el proceso de flasheo siguiendo las indicaciones en pantalla.
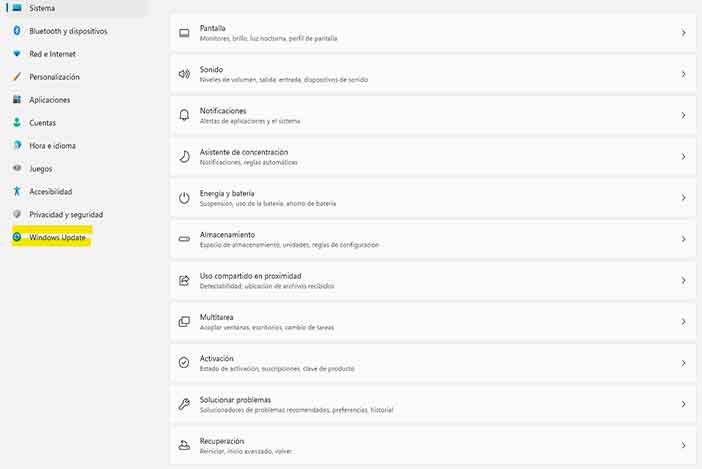
3. Cambiar el servidor DNS
Cambie el servidor DNS y vea. Para ello, sigue estos pasos:
- Escribe ncpa.cpl en el cuadro de búsqueda y pulsa Intro. Haz clic con el botón derecho del ratón en el icono de tu Red y selecciona Propiedades.
- Selecciona la pestaña Red.
- En Esta conexión utiliza los siguientes elementos, haz clic en Protocolo de Internet versión 4 (TCP/IPv4) y, a continuación, haz clic en Propiedades.
- Haga clic en Avanzadas y seleccione la pestaña DNS.
- Si hay direcciones IP de servidores DNS en la lista, anótelas para futuras referencias y elimínelas de esta ventana.
- Haz clic en el botón Aceptar.
- Para el DNS público de Google, selecciona Usar las siguientes direcciones de servidores DNS. Si hay alguna dirección IP en la lista del servidor DNS preferido o del servidor DNS alternativo, anótala para futuras referencias.
Sustituye esas direcciones por las direcciones IP de los servidores DNS de Google: 8.8.8.8 y 8.8.4.4.
Reinicia la conexión que has seleccionado anteriormente.
3. Ejecute el solucionador de problemas de Windows Update 11/10
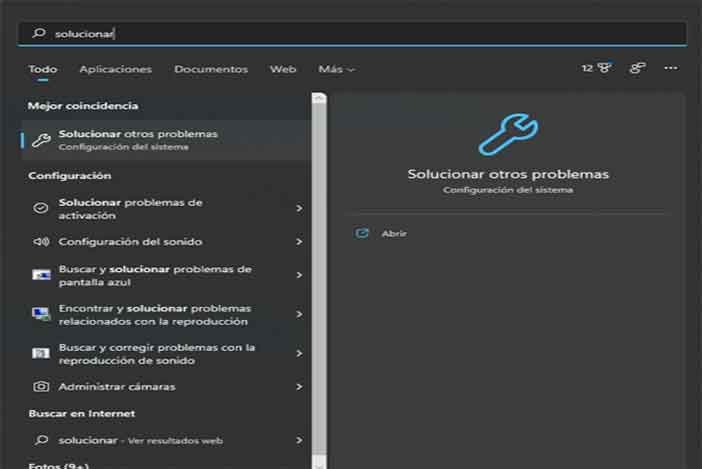
Esta herramienta es el solucionador de problemas por defecto en Windows 11/10.
Tienes la posibilidad de abrirlo desde la barra de búsqueda con solo escribir «solucionar otros problemas» en el área de búsqueda.
Se iniciará un escaneo que buscará errores del sistema que puedan interferir con la operación de actualización. El mismo solucionador de problemas tratará entonces de arreglar todo automáticamente.
Al final, reinicia tu ordenador con Windows 10 y reinicia el proceso de actualización como ya hemos explicado.
4. Compruebe si hay sectores dañados en el disco
Pulse la tecla de Windows y escriba cmd.
- Haga clic con el botón derecho en Símbolo del sistema y seleccione Ejecutar como administrador.
- En el Símbolo del sistema, escriba chkdsk c: /r y pulse Intro.
- Espera mientras se ejecuta este proceso y reinicia tu PC.
- Vuelve a intentar la operación de actualización de Windows 10, ya que ahora todo debería ejecutarse sin problemas.
¿Cuándo fue la última vez que iniciaste una operación de desfragmentación de tu unidad C? ¿O cuándo fue la última vez que comprobó si había errores en su disco duro?
Bueno, si actualmente está experimentando el mensaje No pudimos conectar con el servicio de actualización. Lo intentaremos más tarde, o puede comprobar ahora el error de actualización una buena idea será verificar la integridad de su disco duro.
5. Desactive la protección antivirus
Si está utilizando soluciones de seguridad de terceros, debería intentar desactivar temporalmente la protección antivirus.
La actualización de Windows podría ser bloqueada por el software antivirus.
Por lo tanto, desactive estos programas y vuelva a intentar el proceso de actualización.
No te olvides de volver a activar tus programas de seguridad al final para poder proteger tus archivos y el propio sistema Windows.
Si no estás satisfecho con tus soluciones antivirus actuales, echa un vistazo a la siguiente lista con las mejores herramientas antivirus que puedes utilizar ahora mismo. Instale el que mejor se adapte a sus necesidades.
¿Quieres cambiar tu antivirus por uno mejor? Aquí tienes una lista con nuestras mejores selecciones.
6. Ejecuta un escaneo del sistema
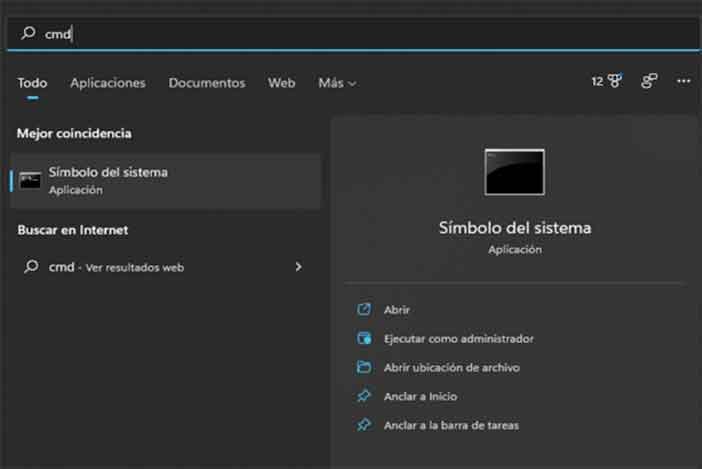
Pulsa la tecla de Windows, y escribe cmd.
- Haz clic con el botón derecho en Símbolo del sistema y selecciona Ejecutar como administrador.
- En el Símbolo del sistema, escriba sfc/scannow y pulse Intro.
- Se iniciará el escaneo – el proceso tardará un poco dependiendo de la cantidad de archivos almacenados en su dispositivo.
- Si hay problemas, el solucionador de problemas intentará solucionarlos automáticamente.
- Reinicie su PC y vuelva a intentar la operación de actualización.
- Junto con el Solucionador de problemas de Windows Update, también debería ejecutar otro escaneo, que es más general.
Con este escaneo puedes conseguir arreglar los archivos del sistema corruptos y otros errores y fallos esenciales que podrían bloquear el servicio de actualización de Windows 10.
Si tienes problemas para acceder al Símbolo del sistema como administrador, entonces es mejor que eches un vistazo a esta guía.
7. Instala la actualización manualmente
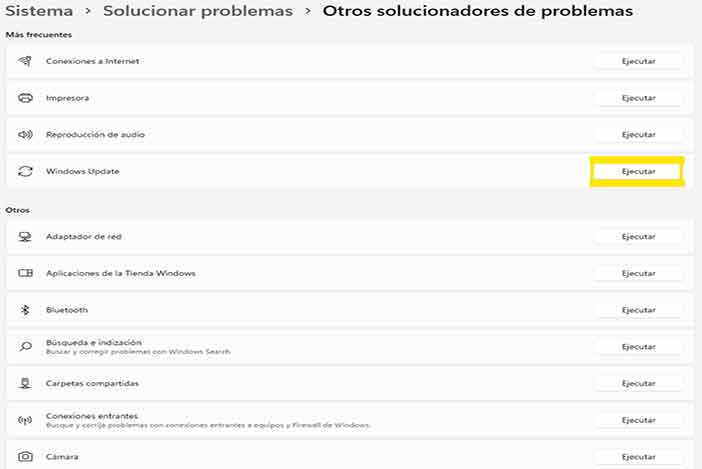
Si la actualización de Windows sigue bloqueada, o si el proceso de flasheo no puede completarse correctamente, intente instalarla de forma manual.
- Averigua el número de la versión de la actualización pulsando la tecla Windows+I.
- Seleccione Actualización y Seguridad
- Vaya a Windows Update y haga clic en Configuración avanzada
- Selecciona Historial de actualizaciones.
- A continuación, accede a la página oficial de Microsoft para encontrar las últimas actualizaciones.
- Busca tu actualización de Windows 10 en particular, descárgala en tu ordenador e instálala siguiendo las indicaciones en pantalla.
Apasionada de la Tecnología, aprender y compartir mi conocimiento y experiencia, es lo más gratificante.
Yaiza es "adicta a la tecnología" que ama todo lo relacionado con ella.
También es una experta en el uso de la tecnología para hacer su vida más fácil, y le encanta compartir consejos y trucos con los demás.

