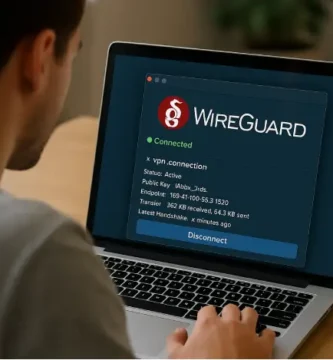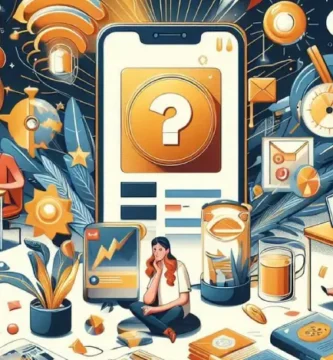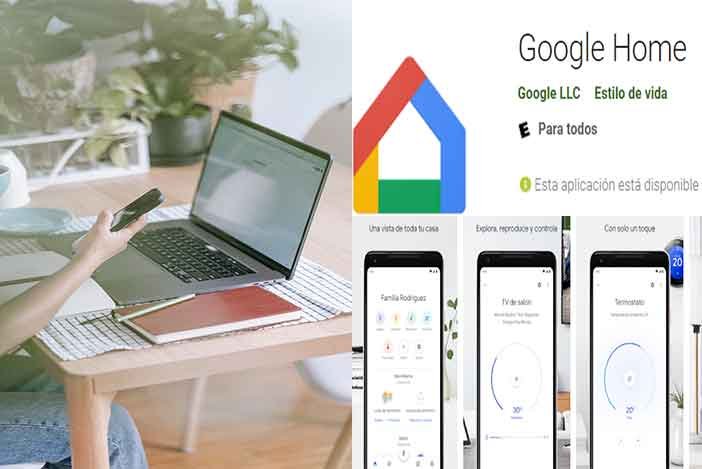
Tabla de Contenido
- 1 ¿Qué es la aplicación de Google Home (Home App Google)?
- 2 Para qué sirve y qué usos le puedes dar a la aplicación Google Home
- 3 Cómo configurar la aplicación Google Home
- 4 Cómo configurar el Asistente de Google
- 5 Cómo Eliminar Una Casa en la App de Google Home
- 6 Trucos o consejos de la aplicación Google Home – Google home App
- 7 ¿Cómo tener Google Home en Pc?
- 8 ¿Cómo tener Google Home en Mac?
La aplicación Google Home tiene más usos de los que podrías imaginar, desde las notificaciones del calendario hasta la compatibilidad con miles de dispositivos domésticos inteligentes compatibles.
Puedes utilizar la aplicación Google Home para hacer que tu casa sea realmente inteligente. Es compatible con una amplia gama de dispositivos, no sólo con los productos de Google.
El sector de los electrodomésticos inteligentes sigue creciendo y ahora hay muchos dispositivos diferentes y aplicaciones dedicadas. Si utilizas una aplicación distinta para cada dispositivo, pronto puede resultar incómodo.
Por suerte, la mayoría de los fabricantes incluyen la función de compatibilidad con Google Assistant en sus dispositivos.
Esto significa que puedes reunir todos tus dispositivos domésticos inteligentes bajo una potente aplicación: Google Home.
¿Qué es la aplicación de Google Home (Home App Google)?
La aplicación Google Home (Home App Google) te permite configurar, gestionar y controlar no solo los dispositivos conocidos como Google Home y dispositivos similares, sino también productos domésticos inteligentes como luces, cámaras e incluso tu termostato.
Google Home lleva incorporada la funcionalidad de Google Assistant siendo una de las mejores aplicaciones domésticas inteligentes disponibles.
Google Home es un altavoz inteligente con el que puedes interactuar mediante comandos de voz, y la aplicación Google Home que lo acompaña es como un mando a distancia para los dispositivos domésticos inteligentes.
En este artículo puedes ver todo sobre Rutinas Google Home
Te puede Interesar Ver también Ok Google configura mi dispositivo o Configurar mi dispositivo nuevo.
Para qué sirve y qué usos le puedes dar a la aplicación Google Home
La aplicación Google Home incluye un montón de funciones útiles, como la posibilidad de:
- Configurar y controlar dispositivos Google Nest, Google Home, WiFi y Chromecast.
- Consultar los recordatorios y las notificaciones recientes.
- Controlar, organizar y gestionar las luces, cámaras, altavoces y otros dispositivos compatibles, como un mando a distancia para dispositivos domésticos inteligentes.
- Enlazar con servicios de música como YouTube, Spotify, Apple Music.
- Gestionar la configuración de los dispositivos de Google y del Asistente de Google, como actualizar las fuentes de noticias de las que recibes actualizaciones y los tipos de información que transmite el Asistente de Google cuando le pides que te cuente tu día.
Cómo configurar la aplicación Google Home
1. Descarga la aplicación Google Home en tu dispositivo Android o iOS, si aún no la tienes.
[su_icon_panel color=»#086ea3″ border=»1px solid #9487fa» shadow=»0px 1px 2px #dce4f7″ radius=»10″ icon=»icon: android» icon_color=»#1c91f5″ icon_size=»26″ url=»https://play.google.com/store/apps/details?id=com.google.android.apps.chromecast.app&hl=es&gl=US» target=»blank»]Descargar Google Home para Android Gratis[/su_icon_panel] [su_icon_panel color=»#086ea3″ border=»1px solid #9487fa» shadow=»0px 1px 2px #dce4f7″ radius=»10″ icon=»icon: apple» icon_color=»#1c91f5″ icon_size=»26″ url=»https://apps.apple.com/es/app/google-home/id680819774″ target=»blank»]Descargar Google Home para iOS – iPhone Gratis[/su_icon_panel]2. Abre la aplicación Google Home. Confirma qué cuenta de Google quieres utilizar con la aplicación Google Home, arriba a la derecha la puedes seleccionar y, a continuación, toca Aceptar.
Si aún no tienes una cuenta de Google, puedes crear una aquí o desde hay dándole a crear una.
A continuación seleccionamos Empezar. Le ponemos un nombre a la casa que vamos a configurar (Aquí Configurar mi Hogar) y clicamos en Siguiente.
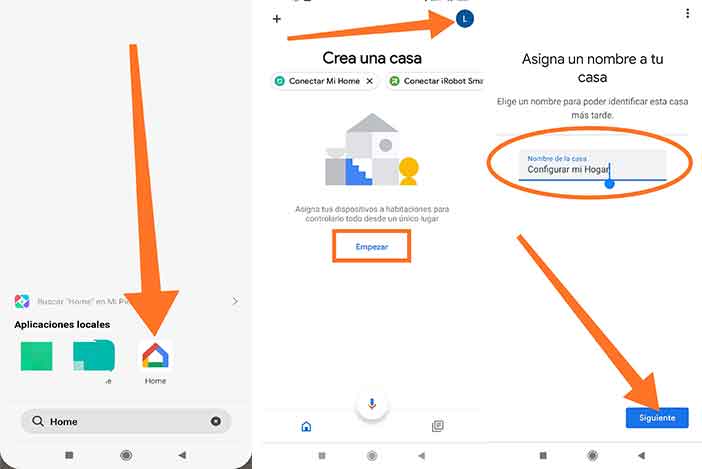
Consejo: A los usuarios de iPhone se les puede pedir que habiliten el acceso a la ubicación y el Bluetooth durante el proceso de configuración. Esto puede ayudarte a emparejar dispositivos Bluetooth con el altavoz de Google Home para reproducir música o ayudarte a obtener mejores resultados meteorológicos.
3. En la siguiente pantalla tendrás que poner la dirección de la casa y dar acceso a Google Home a la ubicación, como puedes ver en las imagenes.
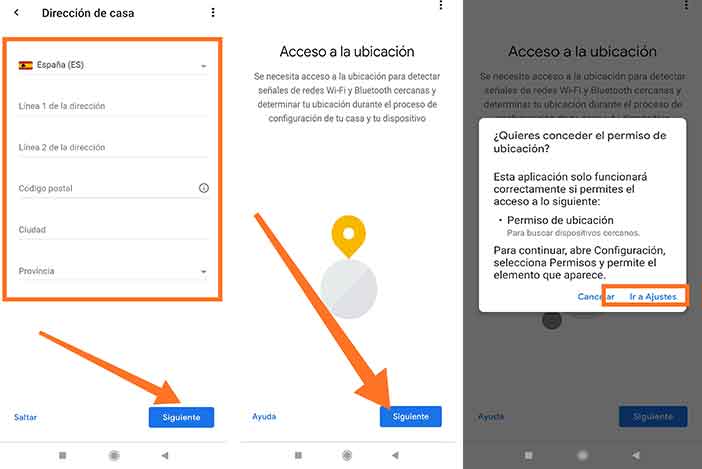
A continuación, la aplicación Google Home buscará dispositivos a los que conectarse. La aplicación Google Home comenzará a buscar dispositivos.
Tras unos instantes te preguntará ¿Qué Quieres Configurar? Un Google Home, Chromecast, Google Tv, cámara, pantalla, timbre, bombilla, cerradura, enchufe, detector de humo, altavoz, termostato, wifi.
Si optas por hacerlo luego, le tendrás que dar a Ahora No y ya tienes configurada tu casa, solo tendrás que ir dando de alta los dispositivos inteligentes que quieras.
Aquí te dejamos un ejemplo de como puedes conectar un Google Home Mini o Nest Mini.
Te puede interesar también Configurar Google Home Mini o Nest Mini.
4. Rápidamente, una vez que haya terminado de conectar el dispositivo que has elegido, la aplicación Google Home le pedirá que confirme la conexión reproduciendo un sonido en el altavoz Google Home. Toca Sí si escuchas el sonido, o Inténtalo de nuevo si no lo escuchas.
5. Es posible que se le pida que acepte los términos legales. Si aparecen, pulsa Estoy de acuerdo o No, gracias.
6. Es posible que se le pida que acepte mejorar la experiencia de su dispositivo compartiendo las estadísticas del mismo y los informes de fallos con Google. Elige No, gracias o Sí, estoy de acuerdo.
7. Elige en qué habitación se encuentra el dispositivo para ayudar a nombrar y organizar tu altavoz Google Home dentro de la aplicación Google Home. A continuación, toca Siguiente.
8. Selecciona la red Wi-Fi a la que quieres conectar el altavoz. A continuación, toca Siguiente.
Cómo configurar el Asistente de Google
1. Una vez que el dispositivo Google Home y la aplicación Google Home estén conectados, se te pedirá que configures el Asistente de Google, que es el asistente de inteligencia artificial para los productos de Google. Después de leer el acuerdo correspondiente, toca Siguiente.
2. Toca Acepto para activar Voice Match, que enseña al Asistente a reconocer tu voz. Sigue las indicaciones en pantalla para configurarlo.
3. Activa los resultados personales para que el altavoz doméstico de Google lea o muestre resultados específicos para ti, como con tu Gmail, Google Calendar, Google Fotos, listas de reproducción de YouTube, recetas, etc.
4. A continuación, se te pedirá que elijas un servicio de música predeterminado y que te vincules a servicios de música y multimedia como Spotify y Netflix. Si eliges vincularlos, tendrás que iniciar sesión y conectarlos a tu aplicación Google Home. Cuando hayas terminado, toca Siguiente.
5. Después de elegir si quieres recibir o no correos electrónicos sobre tu dispositivo, y de añadir detalles opcionales en la página de revisión, toca Siguiente para finalizar la configuración.
Cómo Eliminar Una Casa en la App de Google Home
Si te has cambiado de casa, se te ha quemado (por favor que no sea esto), has cambiado el wifi, estas aburrido o por que te da la real gana, puedes hacerlo en tres sencillos pasos que son:
- Abre la aplicación Google Home.
- Arriba a la derecha toca en Ajustes (Rueda Dentada).
- Desplázate hacia abajo y dale a Eliminar Casa y ya la tienes eliminada.
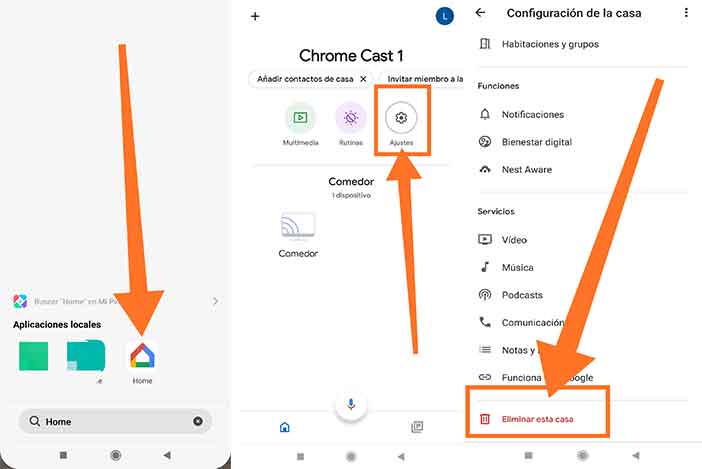
Trucos o consejos de la aplicación Google Home – Google home App
A continuación puedes ver algunos trucos o consejos para sacar el máximo partido a la app de Google Home.
Restablecer la configuración de fábrica de Google mini
Puedes hacerlo desde los botones físicos del altavoz. Para ello, busca el botón de reinicio y mantenlo pulsado durante 15 segundos.
En la aplicación Google Home, puedes desconectar el dispositivo de la siguiente manera:
- Selecciona el dispositivo conectado – Haz clic en el icono de ajustes (con forma de engranaje).
- Desplázate hasta el final de las opciones y haz clic en «Eliminar dispositivo».
- Confirma que quieres eliminar el dispositivo de tu casa y de tu cuenta de Google.
- Borrar el historial de conversaciones del Asistente de Google
Cambiar el color de las lámparas
Ya no necesitas ir a la aplicación del fabricante de lámparas que has configurado para cambiar el color. Puedes hacerlo a través de la app o por voz.
Toca el nombre de la lámpara – Toca «Color» – Selecciona tu favorito.
Emparejar el teléfono con un altavoz de Google a través de Bluetooth
Esta función te permite enviar el audio que se está reproduciendo en tu teléfono a un altavoz de Google, como el google mini.
Puede ser un audio que tengas en la memoria interna o desde cualquier aplicación.
Lo puedes hacer de la siguiente manera: Ve a la aplicación Google Home – selecciona el altavoz de Google – Pulsa en Ajustes (icono del engranaje) – Busca «Dispositivos Bluetooth sincronizados». – Haz clic en «activar el modo de sincronización». Empareja los dos dispositivos.
Definir alias o apodos para llamar
Puedes pedirle a google que llame a uno de tus contactos por otro nombre, apodo o parentesco como: tío, padre, primo, novio @ o algún apodo en particular.
Dígale a Google «Llamar a mi novia» – se le pedirá que elija uno de los contactos y confirme. Ahora dile a Google que «llame a mi novia» y lo hará de inmediato.
Cambiar la plataforma de streaming de música
Además de elegir el servicio de streaming de música por defecto, puedes tener varias plataformas de música y utilizar la que quieras a través del comando de voz.
Comandos de voz para escuchar música en diferentes plataformas:
«Ok Google, pon la música a dormir en Spotify»
«Ok Google, escucha a J Balvin en YouTube Music».
Elimina las preguntas realizadas con tu voz en un altavoz de Google o en la app de Google Assistant.
Para hacer esto tienes que realizarlo así: En la app de google ve al menú Más (está en la parte inferior derecha) – Pulsa en «buscar actividad» – Pulsa en el menú Mis actividades – Pulsa en «Otras actividades en mi cuenta» – En la sección «actividades» en la web y en las aplicaciones «pulsa» gestionar actividades «- Pulsa en Filtrar por fecha y producto – Selecciona» Asistente «pulsa en el botón» Aplicar «- Pulsa en los 3 puntos de cada consulta para eliminarla.
Toma notas en Google Keep y otras apps
Utiliza el comando «Ok Google, toma nota «Para añadir una nota de voz a la app de notas instalada en tu móvil. Es compatible con Google Keep, Microsoft To-Do o cualquier app instalada en tu teléfono.
Establecer 2 idiomas
Puedes tener dos idiomas preferidos para que Google Home te entienda en dos idiomas diferentes.
Pulsa el avatar o la foto de perfil en la app de google home – Ajustes del asistente – En la pestaña «Asistente», pulsa en idiomas – Añade el otro idioma deseado.
Crear rutinas en Google Home
Esta función sólo estará disponible para la aplicación Google Home en Android, y el iPhone aún no la tiene.
Pero básicamente lo que puedes hacer es combinar una serie de comandos que son llamados por un solo comando o en una hora y fecha específica.
Crear rutinas basadas en la ubicación
Con esta función el asistente de google puede saber si estamos en todos o si estamos fuera y de esta manera se pueden realizar acciones o comandos de forma automática.
Como: Entrar en la app de Google Home – Pulsar en «Configurar rutinas de casa y fuera» – Seguir el asistente para activar acciones como encender las luces, apagar los interruptores, etc. si llegamos o salimos de casa.
Este nuevo comando permite programar el encendido o apagado de las luces a una hora determinada.
Puedes decir: «Ok Google, enciende las luces del estudio en 15 minutos «O «Ok Google, apaga las luces de la habitación en 20 minutos».
¿Cómo tener Google Home en Pc?
Google home pc, es posible, y no hay que hacer grandes aspavientos para poder utilizarlo en un ordenador o pc, a continuación te lo explicamos.
Ya sabemos que la aplicación Google Home hace que el proceso de gestión de Google Home, Chromecast y numerosos aparatos electrónicos de consumo y dispositivos inteligentes compatibles con Google Home sea muy sencillo.
Sabes si se puede conectar la aplicación Google Home al PC con Windows 10 por ejemplo, lo que si es seguro que esta disponible para Android e iOS.
Aunque no hay una aplicación nativa de Google Home para Pc, puedes descargar Google Home en PC empleando un emulador de Android.
En este artículo, he compartido tres métodos diferentes con los que podrás utilizar la aplicación Google Home para Windows, conectar Google Home al PC y emparejar Google Home Mini a un ordenador portátil a través de Bluetooth.

¿Cómo utilizar la aplicación Google Home en el PC?
Como se mencionó anteriormente, no hay ninguna aplicación de Google Home para PC con Windows 10, 8, 7 actualmente.
Afortunadamente, existen emuladores de Android repletos de funciones que pueden ayudarte a acceder a Google Home en el PC.
Puedes utilizar entre muchas otras opciones BlueStacks Android Emulador.
Una vez instalado inicia sesión con tu cuenta de Google en BlueStacks. Por último, descarga e instala directamente Google Home desde Google Play Store.
Además de BlueStacks, puedes utilizar emuladores de Android como MEmu Play, KO Player, lDplayer y Nox App Player para descargar Google Home para portátiles y PC.
Además, puedes utilizar la conectividad Bluetooth de tu PC para emparejar la aplicación Google Home que se ejecuta en el emulador.
Una vez conectado, cualquier tipo de reproducción de audio en tu emulador se transmitirá al altavoz Google Home.
¿Cómo conectar Google Home con un PC con Windows utilizando el navegador Chrome?
Si Google Chrome es tu navegador web principal, entonces estás de suerte. El navegador Chrome de Google ayuda a los usuarios a transmitir música desde el PC a Google Home.
Además, Chrome puede incluso transmitir contenido a dispositivos Chromecast. Chrome puede incluso ayudarte a gestionar Google Home desde el PC.
Ahora, si quieres conectar Google Home al ordenador a través del navegador Chrome, asegúrate de que ambos dispositivos están conectados a la misma red WiFi.
A continuación, haz clic en los tres puntos verticales de la esquina superior derecha de Chrome y selecciona Cast.
Vale la pena señalar que, Google Chrome no funciona como la aplicación completa de Google Home y está limitado en muchos aspectos.
Por ejemplo, ni siquiera se puede configurar Google Home Mini desde el ordenador utilizando Chrome.
¿Cómo emparejar Google Home Mini con un Pc a través de Bluetooth?
Para utilizar Google Home como un altavoz de ordenador o para transformar Google Home en un altavoz Bluetooth sin comprometer su funcionalidad existente, puedes disparar el comando «Ok Google, Pair Bluetooth».
Una vez que se inicie el proceso de emparejamiento, abre la configuración de Bluetooth en tu PC con Windows y conéctate al altavoz Google Home.
Si es la primera vez que emparejas Google Home Mini al PC, haz clic en el botón Añadir Bluetooth u otros dispositivos.
¿Cómo tener Google Home en Mac?
Google Home Mac también es posible y en principio dependiendo de varios factores vas a poder utilizar los mismos métodos que en un pc con Windows.
En este caso vamos a ver el más recomendable que es instalando un emulador en tu Mac y luego instalar Google Home.

Habrá numerosos emuladores de Android e iOS entre los que elegir, así que todo se reduce a la elección personal y a los recursos disponibles en tu Mac.
Además, dado que la aplicación Google Home solo es accesible para dispositivos iOS y Android, también necesitarás instalar un emulador para hacer funcionar el sistema Android en tu macOS.
Y si se implementa por primera vez, todos los dispositivos Google Home y también Chromecast requieren esta función.
Bluestacks para MacOs es un emulador muy conocido, en el que permite al usuario acceder y ejecutar una gran variedad de apps de Android, así como la aplicación Google Home.
Sólo hay que cambiar los teléfonos de Google Home después de haber instalado el emulador y la aplicación Google Home para Mac.
Últimas Lecturas Recomendadas, además de Home App Google
Sergio es un entusiasta de la tecnología y las finanzas al que le encanta estar al día de las últimas tendencias.
Siempre busca nuevas formas de mejorar sus conocimientos y habilidades, y disfruta compartiendo su pasión por la tecnología y las finanzas con los demás.