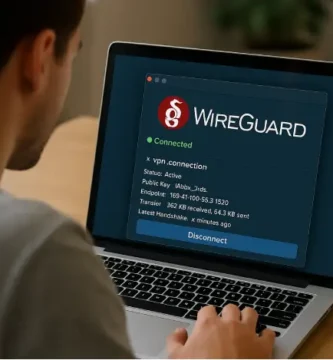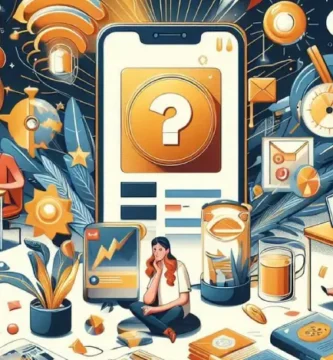Tabla de Contenido
- 1 ¿Cómo Conectar Chromecast?
- 2 ¿Cómo Configurar Chromecast?
- 3 ¿Cómo ver vídeos desde un smartphone con Chromecast?
- 4 ¿Cómo puedo mostrar la pantalla de un smartphone en el televisor?
- 5 ¿Cómo puedo ver la pantalla de ordenador en el televisor?
- 6 ¿Cómo ver los videos de mi ordenador en la Televisión?
- 7 Cómo usar Chromecast sin Wi-Fi
- 8 ¿Por qué y como resetear Chromecast?
- 9 Los mejores Trucos para exprimir un Chromecast
El Google Chromecast es uno de los dispositivos de streaming más baratos que existen, y posiblemente uno de los mejores. Sin embargo, antes de empezar a ver todo lo que ofrece Internet, tendrás que poner en marcha el dispositivo.
El proceso de configuración de Chromecast es generalmente sencillo e intuitivo, pero si te encuentras atascado en alguno de los pasos, nuestra guía o manual puede aclararte qué hacer a continuación.
En un mundo en el que el cable se está quedando en el camino y los servicios de streaming se están expandiendo, muchas personas necesitan un puente entre sus televisores no inteligentes y el contenido que quieren transmitir.
Te puede Interesar Ver también Ok Google configura mi dispositivo o Configurar mi dispositivo nuevo.
Chromecast, al igual que otros dispositivos de streaming como el Fire Stick, se conecta directamente al televisor para sincronizar, convirtiéndolo en una televisión inteligente.
Una vez que conectas Chromecast al puerto HDMI de tu televisor, ese canal HDMI se convierte en un centro en el que puedes transmitir cualquier cosa desde tu teléfono u ordenador a tu televisor: Netflix, YouTube, Spotify, incluso presentaciones de fotos; si ves el pequeño icono de transmisión en la esquina cuando lo ves en tu dispositivo, puedes transmitirlo a tu Chromecast.
¿Cómo Conectar Chromecast?
Para configurar un nuevo Google Chromecast, necesitarás un televisor compatible y un smartphone con la app Google Home instalada.
Una vez que el dispositivo Chromecast esté conectado al puerto HDMI de tu televisor, podrás utilizar la aplicación Google Home para activarlo y conectarlo a Internet.
La aplicación Google Home es intuitiva y te guiará por el proceso de configuración paso a paso.
Para conectar el Chromecast a tu televisor simplemente conecta el Chromecast al puerto HDMI de tu televisor y el cable USB a un puerto o toma de corriente compatible, como puedes ver en la imagen de abajo.
Solo ten en cuenta que si usas un Chromecast Ultra compatible con 4K, tendrás que conectar el adaptador a una toma de corriente; un puerto USB no suministra suficiente energía para mantenerlo.

Últimas Lecturas Recomendadas.
¿Cómo Configurar Chromecast?
Ahora nos toca configurar el Chromecast a través de la aplicación de Google Home.
1. Descarga e instala la app de Google Home.
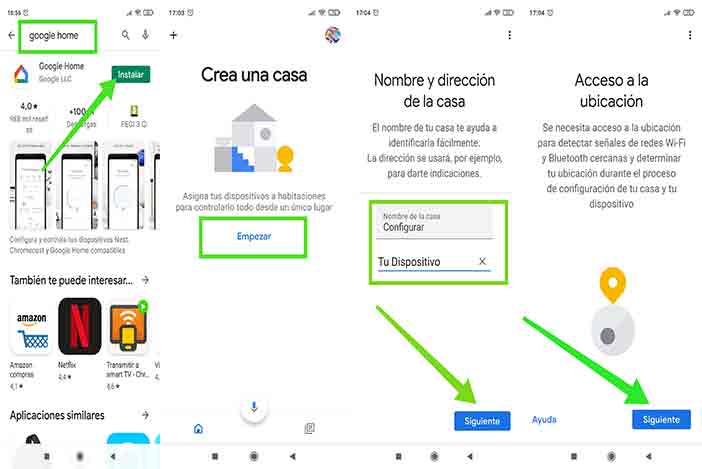
Puedes adquirir la aplicación Google Home a través de Google Play Store o de Apple App Store. La mayoría de los dispositivos Android deberían venir ya con ella preinstalada.
Si utilizas un Chromecast con un ordenador, no necesitas la app Home; con tener instalado Google Chrome es suficiente. Visita el sitio web de Chromecast de Google y sigue las instrucciones.
Este también sería un buen momento para encender tu televisor y seleccionar la entrada adecuada, aunque técnicamente puedes realizar la mayor parte del proceso de configuración sin necesidad de ello.
2. Selecciona Dispositivos en Google Home.
Tras empezar a instalar Google Home vamos dándole a siguiente y a permitir como vemos en las imágenes, ha detectado un Chromecast, y le damos a si.

3. La aplicación Google Home configurará ahora el Chromecast. No tienes que hacer nada más que tocar Continuar cuando se te pida.
Deberías ver un código tanto en la aplicación como en la pantalla del televisor. Si coinciden, selecciona Sí.
Elija un nombre. En esta pantalla también puedes ajustar las opciones de privacidad y de invitado.
Conecta el Chromecast a Internet. Puedes elegir una red (o usar Ethernet en un Ultra) y obtener la contraseña desde tu dispositivo móvil, o introducirla manualmente.
Ten en cuenta que tendrás que utilizar el Chromecast y tus aplicaciones en la misma red.
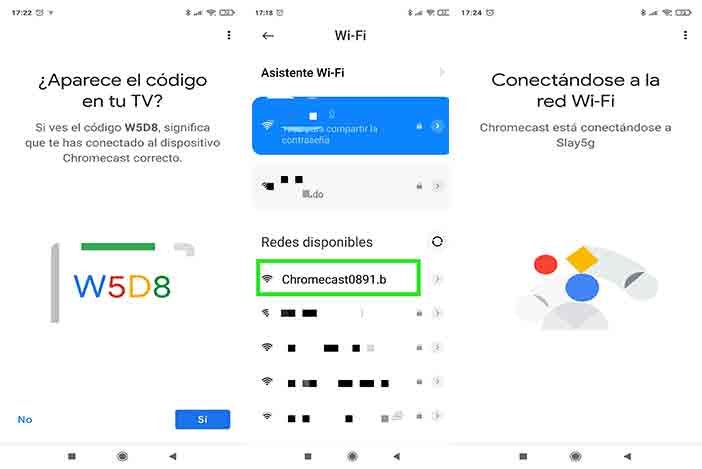
Tras estos pasos y esperar unos minutos a que todo se configure ya tienes instalado y configurado tu Chromecast. Ahora te dejamos unos pasos opcionales por si te interesa hacerlo.
4. Accede a tu cuenta de Google (opcional)
Aunque no es necesario que inicies sesión, si lo haces tendrás acceso a todo el contenido de YouTube y a las películas, televisión y música que compres a través de Google.
5. Haz el tutorial (opcional)
Si nunca has utilizado un Chromecast, no está de más dejar que Google Home te muestre cómo funciona Casting. Selecciona «Learn How to Casting» y sigue las instrucciones. Como alternativa, Tom’s Guide también tiene un artículo sobre cómo hacerlo.
NOTA: Este proceso lo puedes hacer compartiendo datos móviles (en ajustes activas y configuras Punto de Acceso Portátil).
Solo tienes que tener dos móviles, el que compartirás los datos (será como si fuera el router) y otro con el que harás los pasos de arriba.
Tras tenerlo configurado si podrás compartir datos y conectarte a tu televisión con el mismo móvil, o con otro que este conectado a esos datos compartidos, claro esta con el otro móvil compartiendo los datos.
¿Cómo ver vídeos desde un smartphone con Chromecast?
Tu Chromecast ya está listo para recibir contenidos. Puede mostrar en la pantalla del televisor vídeos en streaming (de YouTube, Netflix, Amazon Prime Video o Hbo, por ejemplo) o archivos de vídeo que tengas en tu smartphone.
Transmitir un vídeo de YouTube con Chromecast
Abre la aplicación de YouTube en tu smartphone Android o iOS.
Busca el vídeo que quieres ver en la pantalla grande y toca brevemente su ventana para que aparezcan las opciones.
En la esquina superior derecha, pulse el icono del rectángulo con el símbolo de Wi-Fi.
Es el icono que utiliza Google en todas las aplicaciones compatibles (en Android, iOS, macOS y Windows) que indica la posibilidad de castear la pantalla.
En el panel que aparece, toca el enlace con el nombre de tu Chromecast (Comedor en nuestro ejemplo).
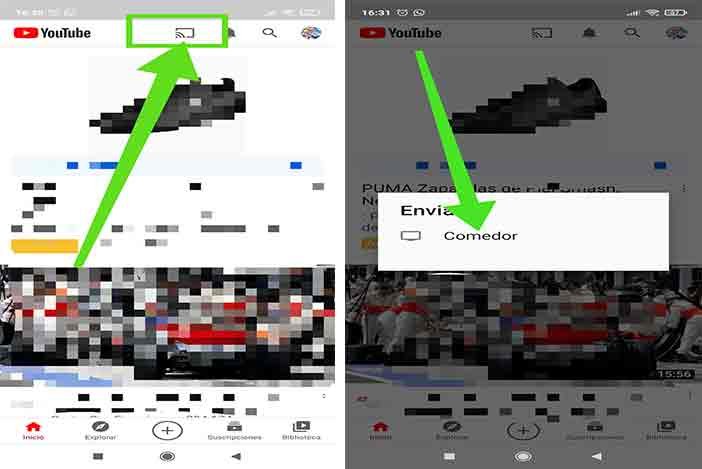
Inmediatamente, la reproducción se inicia tanto en el móvil como en la pantalla del televisor.
Tu smartphone actúa ahora como un mando a distancia. Puedes utilizar cualquier otra aplicación mientras se reproduce el vídeo, ya que la transmisión es gestionada íntegramente por el Chromecast, que recupera el flujo de YouTube por sí mismo gracias a su conexión Wi-Fi.
Desplázate por el panel de notificaciones del smartphone para ver los controles de reproducción.
Para terminar la transmisión, toca de nuevo el icono de Chromecast y luego toca Desconectar.
Reproducir un vídeo que tengas en el smartphone
Para reproducir los vídeos almacenados en tu dispositivo, ya sea un iPhone o un smartphone Android, te recomendamos utilizar la aplicación gratuita VLC o una similar tu eliges.
Tiene una función especial diseñada para utilizar Google Chromecast.
Inicie la aplicación VLC y, a continuación, explore el contenido del espacio de almacenamiento del smartphone para encontrar el archivo de vídeo que desea reproducir en la pantalla grande de tu televisión.
Inicie la reproducción y luego pulse Pausa. Toca brevemente la pantalla y luego toca el icono de Chromecast.
Toca el nombre de tu Chromecast. La reproducción se inicia en la pantalla del televisor.
Para detener la transmisión, toca de nuevo el icono de Chromecast y luego toca Desconectar.
¿Cómo puedo transmitir fotos desde un smartphone?
Para realizar una pequeña sesión de «slideshow» en el televisor, lo mejor es utilizar la aplicación Google Photos disponible en iOS y Android. Gracias a ella se definen las imágenes o álbumes que se desplazan por la pantalla.
Si aún no está en tu smartphone, obtén la aplicación Google Photos.
Una vez instalado y configurado con tu cuenta de Google, muestra la galería de imágenes. Abre una de las imágenes y luego toca el icono de Chromecast en la esquina superior derecha.
Toca el nombre del Chromecast. La imagen aparecerá inmediatamente en la pantalla del televisor.
Utiliza tu smartphone como mando a distancia para desplazarte por las imágenes como lo haces normalmente, deslizando el dedo hacia la derecha o la izquierda de la pantalla.
Tenga en cuenta que no importa la forma en que sostenga el teléfono inteligente en la mano. Las imágenes que aparecen en la pantalla del televisor se presentan automáticamente de forma óptima, independientemente de si están en modo vertical u horizontal.
Para finalizar la emisión, pulsa de nuevo el icono de Chromecast y luego pulsa Desconectar.
¿Cómo puedo mostrar la pantalla de un smartphone en el televisor?
¿Le gustaría demostrar cómo utilizar una aplicación de su smartphone delante de su familia y amigos? Lo único que tienes que hacer es mostrar la interfaz de tu móvil en la pantalla del televisor gracias a Chromecast.
En este caso, las configuraciones difieren en función de si se utiliza un smartphone Android o un iPhone.
Cómo emitir la pantalla de un teléfono móvil Android
Abra la aplicación Google Home y vea la interfaz general.
Toca el nombre del Chromecast (Comedor en nuestro ejemplo).
Ahora pulsa el botón Enviar en la parte inferior izquierda de la página.
Pulse de nuevo enviar la pantalla en el cuadro de diálogo que aparece, y luego pulse Iniciar ahora en la ventana de advertencia.
Todo lo que ahora se visualiza en la pantalla de su teléfono móvil se mostrará en el televisor. Este es el modo espejo.
Ahora puede cambiar a la aplicación que desee (como un juego, por ejemplo) y realizar las manipulaciones deseadas.
Ten en cuenta que las notificaciones que puedan aparecer en tu smartphone también se mostrarán en el televisor, así como las contraseñas que introduzcas.
Además, la orientación de tu móvil (vertical u horizontal) también se aplica a la imagen presentada en la pantalla.
Para finalizar la emisión, amplíe el panel de notificaciones de Android y pulse Desconectar.
Cómo proyectar o ver la pantalla de un iPhone
Apple no eligió Chromecast para replicar la pantalla de sus móviles a la de un televisor. La firma de la manzana apuesta por su tecnología casera llamada AirPlay.
Además, la función Enviar mi pantalla en la versión de Android de la aplicación Google Home está ausente en la versión de iOS.
No importa. Para este uso, puedes utilizar otra aplicación gratuita como Chromcast Streamer.
Instala la aplicación y permite que acceda al Bluetooth y te envíe notificaciones.
Tu Chromecast es detectado al instante. Selecciónelo y luego pulse Conectar.
Se muestra la interfaz principal de Chromecast Streamer. Pulse el botón Espejo de pantalla.
En la página que aparece, pulse el botón Pulse para iniciar la duplicación.
A continuación, valide su elección pulsando Iniciar la emisión. La pantalla de tu iPhone se muestra ahora en el televisor.
Todo lo que ahora se visualiza en la pantalla del teléfono móvil, ahora se visualiza en el televisor. Este es el modo espejo. Ahora puede cambiar a la aplicación que desee (como un juego, por ejemplo) y realizar las manipulaciones deseadas.
Atención, el tiempo de latencia es bastante importante (un segundo). Además, las notificaciones que puedan aparecer en tu smartphone también se mostrarán en el televisor, así como las contraseñas que introduzcas.
Por último, la orientación de tu móvil (vertical u horizontal) también se aplica a la imagen presentada en la pantalla.
Para detener la emisión, vuelve a la aplicación Chromecast Streamer y pulsa el botón Tocar de nuevo para detener la duplicación.
¿Cómo puedo ver la pantalla de ordenador en el televisor?
Es a través del navegador Google Chrome que es posible presentar en la pantalla del televisor una copia exacta de lo que aparece en la pantalla del Mac o del PC.
Inicia Google Chrome y haz clic en los tres puntos verticales de la parte superior derecha de la ventana. En el menú que se abre, haz clic en Enviar.
Haz clic en el menú desplegable Fuente en la parte inferior izquierda de la pequeña ventana y elige Enviar.
Ahora haz clic en el nombre de tu Chromecast (Comedor en nuestro ejemplo).
En la ventana que aparece, activa la miniatura que representa tu escritorio y valida haciendo clic en Compartir.
Nota: en macOS, es posible que tengas que permitir que Google Chrome grabe lo que ocurre en la pantalla (para poder enviar la transmisión al Chromecast). Para ello, accede a Preferencias del Sistema desde el menú de Apple.
Haz clic en Seguridad y Privacidad. En la pestaña Privacidad, haz clic en Grabar pantalla en el panel izquierdo y marca la casilla de Google Chrome. Cierra las Preferencias del Sistema.
Normalmente, te conectas a tu Chromecast mediante Wi-Fi. Pero si estás en una zona en la que el Wi-Fi es débil o irregular, puedes tener problemas para conectarte a tu Chromecast.
Y si tu Wi-Fi se corta por completo, puedes pensar que no puedes reproducir nada. Pues bien, por suerte, ese instinto es realmente incorrecto.
¿Cómo ver los videos de mi ordenador en la Televisión?
Los ordenadores y los Mac también pueden aprovechar el Chromecast instalado en el televisor.
Para ello, primero hay que conectar el ordenador a la misma red Wi-Fi que el dispositivo.
Después, podrás transmitir vídeos de Netflix, YouTube o Amazon Prime Video a través del navegador Google Chrome. Para los archivos almacenados en el disco duro, lo más sencillo es utilizar la aplicación gratuita VLC.
Transmisión de vídeos almacenados en el ordenador
La aplicación gratuita VLC es la forma más sencilla de transmitir los vídeos que hayas descargado a la pantalla de tu televisor mediante Chromecast. Instálala y luego ejecútala.
Arrastra tu archivo de vídeo a la ventana principal de VLC y haz clic en el botón Pausa para detener la reproducción que se inició automáticamente.
Desplázate hacia abajo en el menú Play, selecciona Render y haz clic en el nombre de tu Chromecast.
Es posible que VLC tenga que realizar una conversión en la máquina para reproducir el vídeo. Haz clic en OK. La reproducción comenzará inmediatamente en la pantalla del televisor.
Para detener la reproducción, despliegue el menú Reproducción > Renderizar y elija No Renderizar.

Transmisión de vídeos en Streaming
Abre el navegador Google Chrome y conéctate al servicio de streaming deseado.
Haz clic en los tres puntos verticales de la parte superior derecha de la ventana. En el menú que se abre, selecciona la opción Enviar.
Aparecerá una pequeña ventana. Elige en la lista el nombre de tu Chromecast (Comedor en nuestro ejemplo).
El contenido de la página web de tu navegador se mostrará en la pantalla del televisor. Ahora puedes iniciar la reproducción con un clic del ratón en el botón Play.
Si la imagen no ocupa toda la pantalla del televisor, puede aparecer un cuadro de diálogo en el navegador. Haga clic en Optimizar para que la imagen se ajuste a las dimensiones correctas.
Para detener la reproducción, haz clic en el botón de Chromecast en la esquina superior derecha de la ventana de Chrome y, a continuación, haz clic en Detener la reproducción bajo el nombre de tu Chromecast.
Cómo usar Chromecast sin Wi-Fi
Puedes utilizar Chromecast sin ninguna conectividad Wi-Fi. De hecho, hay varias formas de hacerlo.
Utiliza el Modo Invitado
El Modo Invitado es la forma más sencilla de conectarse a Chromecast sin Wi-Fi.
La función fue originalmente pensada para permitir a los invitados en tu casa conectarse a tu Chromecast sin conectarse a tu red Wi-Fi privada, pero también funciona si tu teléfono no puede conectarse a tu red Wi-Fi.
Los modelos más nuevos de Chromecast vienen con una señal Wi-Fi propia incorporada, y cuando alguien que no está en la red Wi-Fi intenta transmitir a ella, emite un PIN a través de una señal de audio en una frecuencia que no podemos oír. Este PIN permite a ese dispositivo conectarse y transmitir contenidos al Chromecast.
Para comprobar si tu Chromecast tiene Modo Invitado, y habilitarlo si lo tiene, sigue estos pasos:
1. Abre la app Google Home en tu dispositivo móvil.
2. Toca el nombre de tu dispositivo. Abre Google Home y toca el nombre de tu dispositivo.
3. Toca el botón «Ajustes», que parece un engranaje, en la esquina superior derecha.Toca el botón «Ajustes».
4. Desplázate hasta «Ajustes del dispositivo» y busca un ajuste llamado «Modo invitado». Si no ves el modo invitado en la lista, lamentablemente, tu dispositivo no tiene la función.
Si ves el Modo Invitado en la lista, y ya hay un PIN debajo, eso significa que el Modo Invitado ya está habilitado – ve a la aplicación desde la que quieres transmitir contenido y transmite como lo harías normalmente.
Encuentra el ajuste del Modo Invitado y busca el PIN para ver si está activado.
5. Si ves el Modo Invitado en la lista pero no aparece el PIN, significa que tienes la posibilidad de emitir en Modo Invitado, pero todavía tienes que activarlo.
Pulsa «Modo Invitado» y pon el interruptor de la parte superior de la pantalla en la posición «Activado», luego transmite tu contenido como lo harías normalmente.
¿Puedo utilizar chromecast con una conexión por cable?
Aunque tengas una conexión Wi-Fi decente en tu casa, es posible que tu televisor se encuentre en un punto muerto. Si esto ocurre, podría significar que tu Chromecast no puede conectarse a la Wi-Fi en absoluto.
Si esto ocurre, no te preocupes: no tienes que reorganizar toda la habitación. Chromecast puede conectarse a Internet a través de un cable ethernet.
Por supuesto, tendrás que conseguir un cable ethernet con una conexión USB en el otro extremo para que esto funcione.
¿Por qué y como resetear Chromecast?
Google Chromecast es un ingenioso invento que te permite «emitir» contenido multimedia desde cualquiera de tus dispositivos -ordenadores portátiles, tabletas o teléfonos móviles- a la pantalla de tu televisor.
La mayor parte del tiempo, el dispositivo funciona sin problemas, pero, como toda tecnología, no es perfecto. Tu Chromecast podría congelarse o sufrir un retraso en algún momento, y aunque el simple hecho de reiniciar el dispositivo puede ayudar, si no lo hace, puede que tengas que recurrir a medidas más serias.
Ya sea que estés tratando de resolver problemas técnicos o de conectar el dispositivo a un nuevo router inalámbrico en tu casa, restablecer tu Chromecast a su configuración predeterminada de fábrica podría ser el camino a seguir.
Hacerlo es relativamente fácil y sólo debería llevar unos minutos, después de los cuales tendrás un dispositivo que volverá a ser como nuevo.
A continuación te explicamos cómo hacerlo.
Cómo reiniciar Chromecast de Google en el dispositivo
1. Junto al puerto micro USB de tu Chromecast, mantén pulsado el pequeño botón redondo de reinicio durante al menos 25 segundos, o hasta que las luces del dispositivo empiecen a parpadear.
Mantén pulsado el pequeño botón de tu dispositivo Chromecast.
2. Desconecta el cable de alimentación de tu dispositivo USB y espera unos segundos antes de volver a conectar tu Chromecast. Esto completará el proceso de restablecimiento de fábrica de tu Chromecast y podrás empezar a configurar el dispositivo como nuevo.
Cómo resetear el Chromecast de Google utilizando la app Google Home
1. En tu teléfono móvil o tableta, localiza el icono de la app Google Home y toca para abrirla.
2. En la parte inferior derecha de la pantalla, toca el botón Cuenta, que aparece como la cabeza y el hombro de una pequeña figura de palo dentro de un círculo redondo.
3. Toque la opción que le indica cuántos dispositivos tiene actualmente conectados en su casa.
4. Selecciona la opción de dispositivos locales. Cuando aparezca tu lista de dispositivos locales, pulsa sobre el dispositivo que desees restablecer.
5. En la pantalla del dispositivo elegido, pulse sobre el icono de Configuración en la esquina superior derecha de la pantalla para abrir la Configuración del dispositivo.
6. Pulse sobre los tres puntos (…) en la esquina superior derecha de la pantalla para que aparezca un nuevo menú de opciones, donde podrá restablecer su dispositivo. Esta opción aparecerá como «Reset».
Toca los tres puntos de la esquina superior derecha y tendrás la opción de restablecer tu dispositivo.
7. Toca «Restablecer» y vuelve a tocarlo para confirmar tu deseo de restaurar el dispositivo a los ajustes de fábrica.
Hay que tener en cuenta que este método de restablecimiento de fábrica solo está disponible cuando todavía puedes conectarte a tu dispositivo por Wi-Fi. Si no es así, debes utilizar el primer método indicado.
Los mejores Trucos para exprimir un Chromecast
Desde hace tiempo, el Chromecast de Google ofrece una forma más asequible de convertir tu televisor en inteligente. A primera vista, todo parece muy sencillo, quizá demasiado.
Conectas el dongle a tu televisor, coges tu smartphone y pulsas un pequeño botón para transferir tus programas de televisión, películas y vídeos de YouTube de tu mano a la pantalla. Sin embargo, este nivel de simplicidad puede ser engañoso en cuanto a lo mucho que un Chromecast puede hacer en realidad.
¿Cómo puedes sacarle más partido a tu Chromecast del que ya tienes? Pues para eso estamos nosotros. Hemos reunido algunos de nuestros consejos y trucos favoritos para utilizar mejor tu Chromecast.
Aquí los tienes. Estos consejos son válidos tanto para los dispositivos Chromecast más antiguos y baratos como para el Chromecast 2021 de Google TV.
Utiliza tu ordenador mientras ves un Video en tu Tv
Es posible que quieras utilizar tu ordenador para transmitir un vídeo a tu televisor, pero mientras lo ves es posible que también quieras utilizar tu ordenador para hacer otra cosa. Si te preocupa que hacer otra cosa acabe con tu transmisión de vídeo, no lo hagas: todo lo que tienes que hacer es pulsar Alt+Tab en tu teclado para cambiar de aplicación, y tu vídeo seguirá emitiéndose.
Recuerda que cuando empiezas a transmitir vídeo a través de un Chromecast, éste toma la señal directamente de la web, no de tu portátil o tu teléfono. Mientras mantengas la aplicación o ventana de transmisión abierta en segundo plano, la transmisión continuará.
Celebra una fiesta en YouTube con una lista de reproducción compartida
El Chromecast sirve para pasar cosas de tu teléfono, tableta u ordenador a tu televisor, pero eso no significa que no puedas hacer participar a otras personas. YouTube, por ejemplo, te permitirá crear y reproducir una lista de reproducción compartida en Chromecast.
Todo lo que tienes que hacer es asegurarte de que todo el mundo está conectado a la misma red Wi-Fi que el Chromecast y tiene la aplicación de YouTube descargada. En la aplicación de YouTube, haz que los usuarios toquen el icono de reproducción en el vídeo elegido. A continuación, les preguntará si quieren reproducir el vídeo ahora o añadirlo a una lista de reproducción; si eligen añadirlo a la lista de reproducción, todos podrán contribuir.
Encender el televisor con el teléfono
¿Por qué molestarse con un mando a distancia para encender el televisor y cambiar de entrada cuando puedes transmitir algo a tu Chromecast y hacerlo todo por ti? El Chromecast utiliza HDMI-CEC, lo que significa básicamente que puede utilizarse para controlar televisores compatibles, encendiéndolos automáticamente, etc.).
Lo primero que tienes que hacer es comprobar en Internet si tu televisor es compatible con HDMI-CEC. Muchos modelos nuevos lo hacen, pero los fabricantes cambian el nombre del estándar por otro (Sony lo llama Bravia Link, mientras que Samsung lo llama Anynet+, por ejemplo). Si tu televisor lo soporta, asegúrate de que está activado. Entonces, al hacer clic en el botón cast de una aplicación, se encenderá el televisor e incluso se cambiará la entrada al Chromecast.
Pregunta al Asistente de Google
Naturalmente, Google Assistant es un arma potente para utilizar Chromecast. No tendrás que sacar el teléfono ni nada por el estilo, y en su lugar puedes confiar en comandos sencillos como: «Vale Google, reproduce Stranger Things de Netflix en el televisor del salón». Esto debería funcionar en dispositivos habilitados para Assistant en la misma red Wi-Fi, desde altavoces inteligentes hasta teléfonos.
Tendrás que asegurarte de que has vinculado las cuentas pertinentes, como Netflix y HBO, en la aplicación Google Home. Haz clic en tu avatar (arriba a la derecha), luego en los ajustes del Asistente, Servicios y Vídeos y Fotos. También debes asegurarte de que tu Chromecast tiene un nombre sensato para poder referirte a él con tu voz (por ejemplo, «televisión del salón»), y de nuevo puedes hacerlo a través de la app Google Home.
Otra forma de utilizar el Asistente de Google con un Chromecast es obtener una transmisión de una cámara de seguridad Nest en la pantalla grande. Solo tienes que decir «Oye Google, muestra…» y luego el nombre de tu cámara y el nombre de tu Chromecast. Consulta nuestra guía completa aquí.
Activa el modo de invitados
Normalmente, necesitas que tus invitados se conecten a tu Wi-Fi para usar tu Chromecast. A veces, o bien no quieres que alguien tenga tu contraseña de Wi-Fi, o no quieres pasar por toda esa canción y baile de darles tu contraseña.
En su lugar, ve a la aplicación Google Home y elige tu Chromecast. Pulsa los tres puntos del menú y activa el Modo Invitado. El Chromecast emitirá una baliza Wi-Fi especial que permitirá a cualquier persona que se encuentre a menos de 25 pies de distancia emitir su señal. Tu invitado tendrá que elegir Dispositivos cercanos después de elegir la emisión, y puede que tenga que introducir un pin de cuatro dígitos (que se muestra en el Modo Ambiente del Chromecast y dentro de la aplicación Google Home del anfitrión).
Regístrate en Google Stadia
Si tienes uno de los dongles Chromecast Ultra más caros, puedes utilizarlo también como consola de videojuegos. Google Stadia ejecuta los juegos en la nube y luego los transmite a tu Chromecast, portátil o teléfono móvil.
Google sigue desplegando Stadia con bastante lentitud. La única manera de empezar a jugar ahora es pagando 119 euros por la Premiere Edition, que incluye un Chromecast Ultra y un mando, pero a finales de este año habrá un nivel gratuito.
Jugar a algunos juegos
Chromecast no solo sirve para transmitir vídeo, fotos y audio a tu televisor, porque también puede utilizarse para jugar, y Google incluso tiene una selección de títulos en Google Play que puedes probar. Hay juegos a los que puedes jugar tú solo, así como otros para varios jugadores.
La selección disponible incluye cosas como Just Dance Now, que transmitirá el juego a tu televisor y te permitirá usar tu teléfono como mando. Sólo tienes que buscar «juegos Chromecast» en la aplicación Play Store de tu teléfono para encontrarlos todos.
Transmisión silenciosa
Una de las características más interesantes de Roku es que el mando viene con una toma de auriculares. Puedes seguir viendo en el televisor, pero el audio se dirigirá al mando para que no molestes a nadie más.
También puedes hacer esto en Chromecast con la aplicación LocalCast para Android. Mantendrá el audio en tu teléfono y grabará el vídeo en tu Chromecast. Entonces, todo lo que necesitas es un par de auriculares para tu teléfono y estarás transmitiendo en silencio.
Chromecast para las vacaciones o estancias
Las habitaciones de los hoteles no son los mejores lugares para las opciones de streaming inteligente, pero afortunadamente no es demasiado difícil llevar tu Chromecast de viaje. Lo que necesitas, sin embargo, es algún tipo de punto de acceso Wi-Fi; en la mayoría de los casos no vas a poder hacer que todo funcione con el Wi-Fi del hotel.
Una vez que tengas el punto de acceso en funcionamiento, asegúrate de que tu Chromecast y tu teléfono están en él. Conecta el Chromecast al televisor de la habitación del hotel y no tendrás ningún problema para emitir a tu antojo.
Personalizar el modo ambiente
El Modo Ambiente es una forma tranquila y relajante de mantener la pantalla de tu televisor en movimiento. Cuando tu Chromecast no se está utilizando, se pone en Modo Ambiente. Para personalizar lo que muestra, dirígete a la aplicación Google Home, toca tu dispositivo Chromecast, luego el icono del engranaje (arriba a la derecha) y el Modo Ambiente.
Aquí podrás elegir si quieres mostrar álbumes específicos de tus fotos de Google, imágenes artísticas seleccionadas por Google o un modo experimental que extrae imágenes de diversas fuentes online y redes sociales.
También puedes añadir el tiempo y la hora para que se muestren mientras el Modo Ambiente está activado. Si eliges la opción de Google Fotos, el Chromecast elegirá automáticamente las fotos que crea que te van a gustar, y podrá mostrar tus fotos más recientes o los álbumes en vivo.
Apasionada de la Tecnología, aprender y compartir mi conocimiento y experiencia, es lo más gratificante.
Yaiza es "adicta a la tecnología" que ama todo lo relacionado con ella.
También es una experta en el uso de la tecnología para hacer su vida más fácil, y le encanta compartir consejos y trucos con los demás.