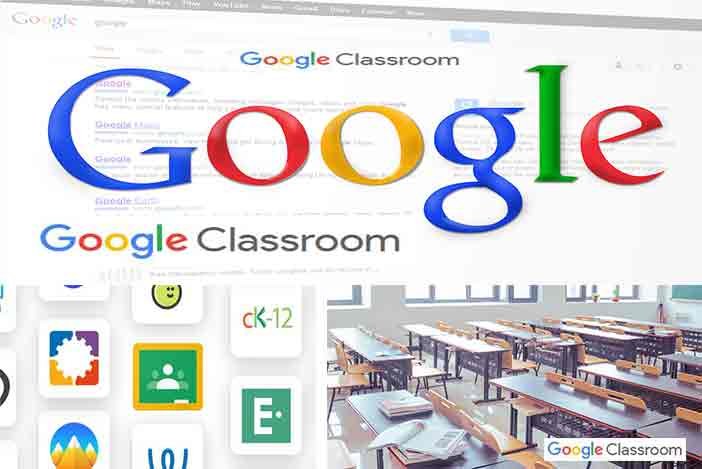
Tabla de Contenido
- 1 ¿Qué es Classroom de Google?
- 2 Tutorial Configurar y Usar Classroom como Profesores o como Padres
- 3 ¿Cómo iniciar sesión en Google Classroom ?
- 4 ¿Cómo añadir estudiantes o a tus hijos o hijas a la clase por email o correo electrónico?
- 5 ¿Cómo añadir hijos o hijas o estudiantes a Classroom con un código de clase?
- 6 Tutorial Configurar y Usar Classroom como Alumno
- 7 Video Tutorial De Google Classroom
- 8 Lo mejor de Classroom para Padres: Ayuda a tus hijos a estudiar ahorrando tiempo y esfuerzo.
- 9 ¿Se puede tener Classroom en dos dispositivos con la misma cuenta?
- 10 Consejos y trucos de Google Classroom
- 11 Cosas que no puedes hacer con Google Classroom
- 12 ¿Por qué no puedo entrar a Classroom desde mi celular o dispositivo?
- 13 Además de Google Classroom, te puede interesar,
Google Classroom tiene una aplicación tanto para Android como para iOS que puedes descargar en tu smartphone o tablet. Con ella, puedes hacer algunas de las cosas que puedes hacer a través de un navegador web, pero no todo.
A continuación te ofrecemos información sobre lo que la aplicación puede y no puede hacer y cómo empezar a utilizarla, además de configurarla.
Pero además de las ventajas docentes que tiene Classroom de Google, una gran y maravillosa ventaja es que nos vale a los padres para poder ver como va tu hija o hijo, si se sabe o no un temario o tema.
ysobre todo, que no tienes que corregirlo tu manualmente, ni hacer exámenes por escrito, si no que con las fichas que como verás más adelante, te puedes descargar, te lo hace automáticamente.
Por lo tanto vamos a ver como configurar Classroom en cualquier dispositivo, ya seas un profesor o maestro, o un padre o madre con poco tiempo y con ganas de ayudar a tu hijo o hija, o por que no, sobrino, vecino, vecina, conocido o conocida…..
¿Qué es Classroom de Google?
Google Classroom es un servicio online gratuito que permite a los profesores y a los estudiantes compartir archivos fácilmente entre ellos.
Los profesores pueden publicar tareas para que los estudiantes las completen y luego calificarlas, todo sin tener que imprimir nada.
También sirve como una forma de comunicación. Los profesores pueden publicar anuncios y tareas próximas, así como enviar correos electrónicos tanto a los estudiantes como a sus padres.
Se basa en gran medida en el uso de Google Drive, un programa gratuito de intercambio de archivos basado en la nube. Permite a los profesores utilizar Google Docs, Google Forms y muchos otros servicios de Google para crear y almacenar tareas.
En los siguientes pasos te vamos a guiar en como configurar Google Classroom.
Tutorial Configurar y Usar Classroom como Profesores o como Padres
Para instalar y configurar classroom lo primero es descargar e instalar la aplicación desde Google Play para Android o desde la App Store para iOS. Las tienes a continuación.Aunque también la puedes tener instalada por defecto en tu dispositivo.

- Google Classroom empezara con una pantalla de bienvenida, donde tendremos que darle a «Empezar», el siguiente paso es escoger la cuenta de gmail que quieras utilizar, ya sea la predeterminada u otra que tengas y le damos a «Aceptar»

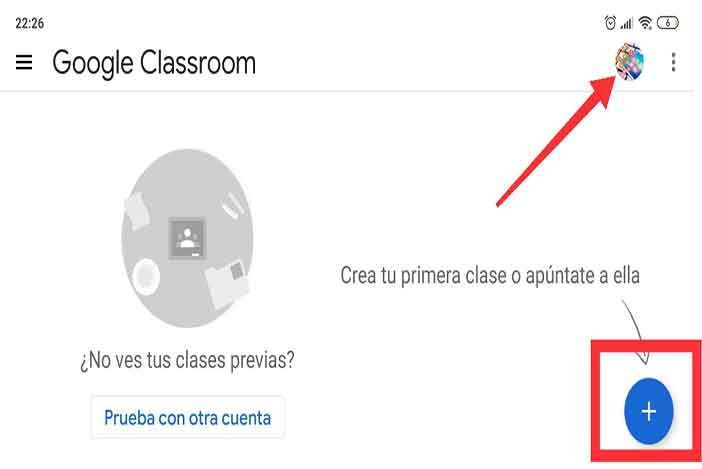
- (Obligatorio) Pincha en Nombre de la Clase, pon lo que más se asemeje a lo que quieres impartir.
- (Opcional) En Sección, puedes introducir una breve descripción, la que quieras, haz clic y escribe los detalles.
- (Opcional) En Aula si quieres introduce la ubicación de la clase, haciendo clic y escribiendo los detalles.
- (Opcional) Cliquea Materia para introducir un nombre o haz clic en una de la lista que aparezca cuando escribas texto.
- Haz clic en Crear.
Google Classroom generará automáticamente un código que tendrás que copiar y que puedes usar para invitar más adelante a alumnos a la clase.
Si se te olvida apuntarlo, puedes encontrar el código en la parte superior del tablón de anuncios, en la rueda dentada, dentro de la clase que quieras saber el codigo.

- Tablón: En esta pestaña o página podemos acceder a un muro como el de cualquier red social. Siendo la parte más dinámica de la herramienta, ya que recibe las novedades. Además de mostrar y poder ver las que se publiquen, también aparecen notificaciones de publicaciones de otros recursos en otras partes de Classroom: materiales de clase, tareas, preguntas… Todas ellas se ordenan por orden cronológico de publicación y no puede cambiarse.
- Trabajo de Clase: Aquí podemos ver la mayor parte de los contenidos que se ponen en la clase. Esta parte es estática, manteniendo la misma organización con la que se va creando.
- Personas: Nos permite ver la gestión de los alumnos que se hace como usuarios de Google Classroom. En Google Classroom pueden estar por aula hasta un máximo de 20 profesores y un total de 1000 usuarios entre profesores y alumnos. Sus funciones son:
- Invitar a tutores (padres o familias), recibiendo estos notificaciones por email.
- Invitar o matricular a alumnos.
- Eliminar a uno o varios alumnos.
- Silenciar a uno o varios alumnos.
- Acceder al historial de tareas entregadas y pendientes de cada alumno de forma individual
- Comunicarnos por correo electrónico con uno o varios alumnos.
- Configurar las posibilidades de comunicación de los alumnos (que puedan publicar y comentar o no dentro del aula).
También se puede invitar a otros profesores para colaborar en la Classroom. Se tienen los mismos privilegios que el creador, sin la posibilidad de eliminar la clase.
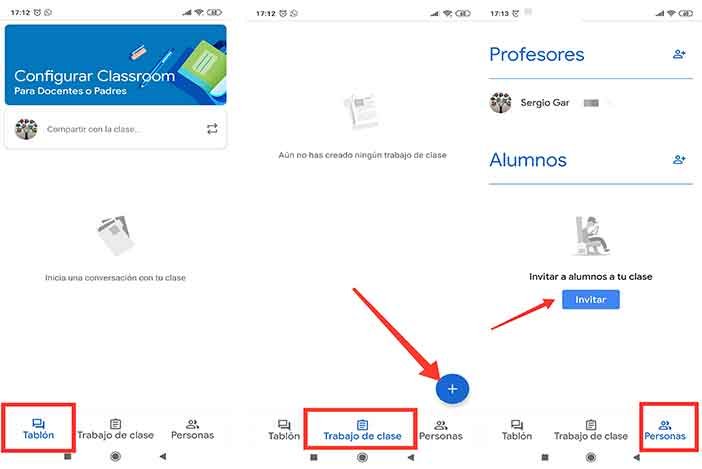
Le damos al signo Más para crearla, y luego elegimos entre «Tarea», «Pregunta», «Material» que queremos crear o subir, podemos también Reutilizar Publicación o crear un Tema. Rellenamos el Título, la Descripción, Puntos, Fecha de entrega y el Tema.
Subimos el material que queremos publicar de Drive, o añadir un enlace o subir directamente del móvil o pc un archivo o documento en Adjuntar archivo. También podemos hacer una foto para subirla directamente, grabar un vídeo y subirlo o hacer un nuevo pdf.
Por último le damos a Adelante, en este caso el icono en punta de flecha, arriba a la derecha. Y tenemos creada la tarea para los alumnos o para nuestros hijos.

En este artículo puedes ver todo sobre GOOGLE EXPEDICIONES
Te puede Interesar Ver también GOOGLE ACADÉMICO.
¿Cómo iniciar sesión en Google Classroom ?
Parece obvio pero o no caemos en ese momento o estamos despistados y muchos se preguntan como con google classroom iniciar sesión.
Puedes entrar a Google Clasroom por Google Chrome o cualquier otro navegador o por la aplicación de ClassRoom.
Iniciar o Abrir Classroom en el Navegador
Hay varias formas desde el navegador de Google o cualquier otro y es entrando en el enlace https://classroom.google.com/u/0/h?hl=es y si ya has configurado como hemos visto más arriba, solo tienes que disfrutar de esta estupenda app de Classroom.
Entrarás directamente si tienes en el navegador ya «logueado» una cuenta de Google, si no te pedirá que introduzcas o metas la cuenta de Google y su contraseña, o si no has entrado nunca te dará a elegir entre las cuentas que tengas logueadas en ese navegador.

Iniciar o Abrir Classroom desde Aplicación
Te dejamos a continuación las aplicaciones de Classroom Google por si no has realizado el proceso de configuración desde estas si no desde el navegador.
Para abrir classroom solo tendrás que descargarlas y al abrirlas meter la cuenta de Google que quieras utilizar con su correspondiente contraseña y ya habrás iniciado Classroom con la App.
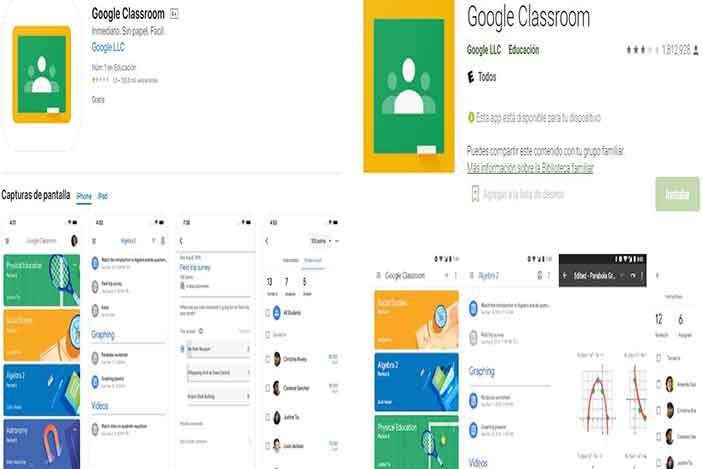
También es útil saber como iniciar en la cuenta de Classroom para saber como pasar mi cuenta de Classroom a otro celular o dispositivo que quieras.
Solo tienes que tener una cuenta de Google y su contraseña apuntada o memorizada.
¿Cómo añadir estudiantes o a tus hijos o hijas a la clase por email o correo electrónico?
Una vez que haya creado su clase, tendrá que agregar a sus estudiantes a ella. Un método que puede usar es invitar a los estudiantes por correo electrónico. Para ello, primero tendrás que navegar hasta la pestaña Gente.
Haciendo clic en la pestaña «Personas», luego haz clic en el icono «Invitar» a los estudiantes.
Y puedes invitar o agregar a tu alumno, hijo o hija enviándoles un correo electrónico (puedes meter todos los correos que quieras invitar), poniendo su email y dándole a invitar.
Podemos «compartir enlace» al whatsapp, telegram, correo…. o también copiar el enlace y hacérselo llegar.

¿Cómo añadir hijos o hijas o estudiantes a Classroom con un código de clase?
La segunda opción para agregar estudiantes a su clase es usar un código de clase. Este es un código corto que cualquiera puede usar para unirse a su clase si usted se lo proporciona.
Para acceder a él, primero haz clic en el icono Configuración (rueda dentada) de la clase en la esquina superior derecha.
Encontrará el código de la clase en la pestaña General. Desde aquí, puede compartir su código de clase con sus estudiantes, alumnos o hijos como quiera.

Tutorial Configurar y Usar Classroom como Alumno
Ahora nos vamos a poner en el caso que somos el alumno o el hijo – hija y tenemos que configurar classroom para poder acceder a las clases, tareas, o tutorías que ha creado el profesor.
O los padres para ver como evolucionan sus hijos, si están preparados, se saben el temario o para que practiquen lo dado en clase u otras ventajas.
Tenemos que tener como es lógico instalada la aplicación de google de Classroom, y la configuración inicial es la misma que para padres o profesores que podemos ver más arriba.
Cuando llegamos a la pantalla que vemos en la imagen, le damos a «Más» donde pone crea tu primera clase o apúntate a ella.
En la siguiente pantalla y si utilizamos este método (hay varios para entrar a la tarea, clase…) tenemos que poner el «Código de la Clase» que te lo tiene que facilitar tus profesores o docentes, o padres.
Se activará la pestaña arriba a la derecha de Apuntarse y con pinchar ya entramos sin ningún problema, fácil y rápido.

Video Tutorial De Google Classroom
Lo mejor de Classroom para Padres: Ayuda a tus hijos a estudiar ahorrando tiempo y esfuerzo.
Lo primero antes de ver este tutorial Classroom para padres, seria configurar Classroom de Google en nuestros dispositivos, ya sean tablets o móviles, etc.
No te preocupes si sigues leyendo en poco más de 10 minutos tendrás configurado Classroom en los dos dispositivos, el tuyo y el de tu hija o hijo.
Te cuento y lo puedes ver en las capturas de pantalla que vienen a continuación, pero básicamente, es buscar fichas en google (internet) del curso y nivel de tus hijos, cuando tengas un hueco (en el café del curro, en tu sofá, en el metro, en sala espera del médico..) y enviarlas a tus hijos para que las hagan y se la autocorrijan ellos mismos.
Hay multitud de formas para encontrar las fichas, unos preferirán unos sistemas, otros lo harán de distinta manera, pero te vamos a dejar una, puede que sea la mejor o no, pero creemos que es una forma fácil, rápida y eficaz, pero siempre puedes buscar otro sistema o forma.
Lo primero sería ir al navegador de google Chrome y poner en el buscador lo siguiente: es.liveworksheets «espacio» y aquí ponemos la palabra clave del tema que queramos que practique nuestro hijo o hija.
Así por ejemplo si están con el tema de Acentos y tildes de 5 de primaria pondríamos: es.liveworksheets acentos y tildes
Como vemos nos sale siempre la misma web, en la que puedes encontrar fichas interactivas de todas las materias, cursos, niveles.
Y para todos los gustos, solo tendrás que elegir las que más te gusten entrando en cualquiera o en todas de las url o páginas que aparecen.

Entramos por ejemplo en la primera opción y vemos una ficha, si te gusta solo tenemos que darle a ![]() Añadir a Google Classroom, y nos redirige a Compartir en Classroom, le damos a «Elegir clase», elegimos la que queramos, luego a Elegir Acción, por ejemplo Crear Tarea, y le damos a «Ir»
Añadir a Google Classroom, y nos redirige a Compartir en Classroom, le damos a «Elegir clase», elegimos la que queramos, luego a Elegir Acción, por ejemplo Crear Tarea, y le damos a «Ir»
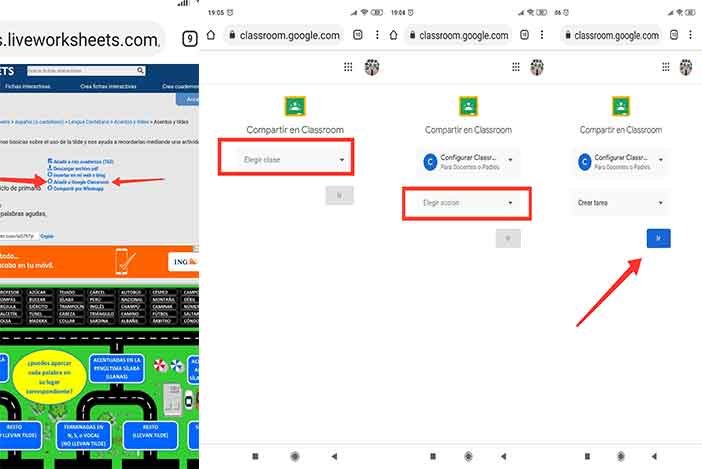
Ahora solo tenemos que poner el Titulo para acordarnos de lo que queríamos que estudiasen o practicasen nuestro hijos o cualquier niño que queramos.
Y seguimos para abajo rellenando si queremos que no hace falta el resto de casillas. Tras esto le damos a «Crear Tarea», esperamos unos segundos y veremos que se ha publicado correctamente en la clase.
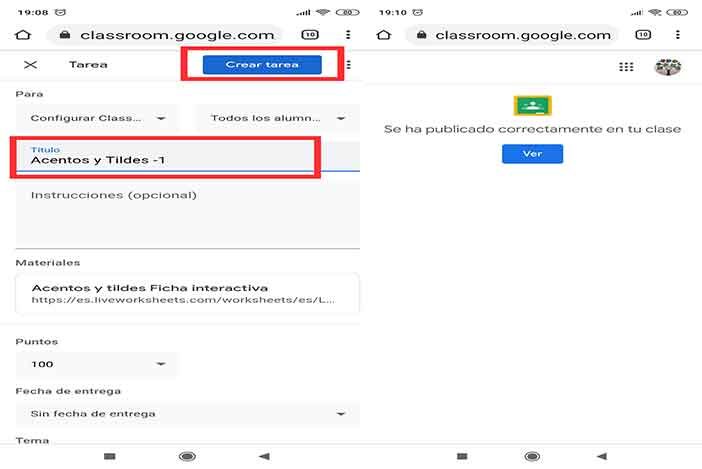
Podemos ver la ficha o volver a hacer el proceso para meter en la clase más fichas interactivas para que practiquen y estudien todo el tiempo que consideres oportuno.
¿Se puede tener Classroom en dos dispositivos con la misma cuenta?
La respuesta de si se puede abrir Classroom en dos o más dispositivos distintos es rápida, SI.
Para impartir o tomar una clase en Google Classroom, primero tendrás que acceder. El proceso es ligeramente diferente según el tipo de sistema operativo que tengas, pero los pasos son esencialmente los mismos.
Todo lo que tienes que hacer en un ordenador de sobremesa o en una aplicación móvil es abrir Google Classroom utilizando un correo electrónico asociado a tu cuenta de Classroom.
¿Cómo abrir Classroom en otro dispositivo?
Ya que sabemos que se puede abrir Classroom en dos dispositivos, simplemente vamos a ver lo fácil y rápido que lo podemos hacer.
Solo tienes que meter la cuenta de Google en la app de Classroom en los distintos dispositivos, en el signo más y podrás tener Classroom en dos o más dispositivos (móvil, tablet…) distintos para poder acceder.
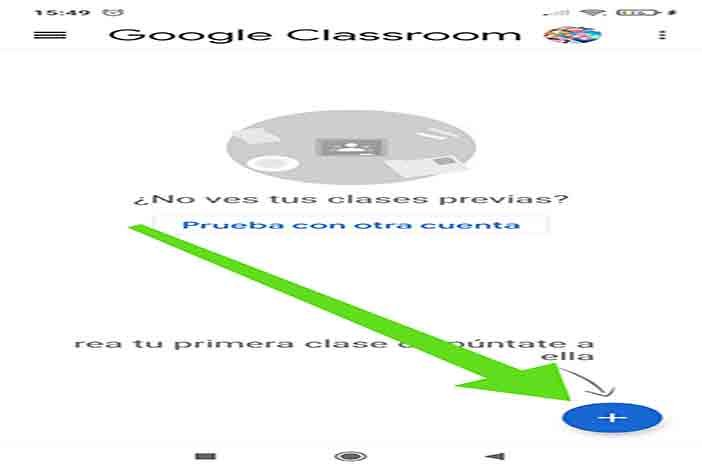
Consejos y trucos de Google Classroom
Aquí hay algunas ideas para maximizar el uso de Google Classroom…
- Puede realizar un recorrido por todas las funciones para descubrir cómo utilizar Google Classroom. Simplemente haga clic en el botón Iniciar recorrido en la pestaña Transmisión.
- Organiza tu clase con temas. Si tienes diferentes capítulos, unidades, temas, etc. dentro de tu clase, puedes categorizar tus tareas y preguntas por temas para mantener todo organizado. En «Trabajo en clase», haz clic en el botón «Crear» y añade un tema. Luego, cada vez que crees una nueva tarea o anuncio, podrás añadir ese tema.
- Las tareas con fecha de entrega se incluyen automáticamente en Google Calendar de la clase. Haz clic en el icono de un calendario para verlo.
- Siempre que veas un icono de carpeta, haz clic en él para abrir la carpeta de esa clase en Google Classroom en Google Drive. Aquí es donde esta el trabajo de los estudiantes cuando se entrega.
- Ajusta la configuración de tu clase usando el icono de engranaje de la pantalla de inicio de tu clase. Puedes cambiar el nombre de tu clase, mostrar el código de la clase, decidir qué acciones pueden realizar los alumnos en el flujo y decidir si mostrar los elementos eliminados
- ¿Quieres hacer una copia individual de un archivo para cada estudiante de una tarea? (Por ejemplo, tienes un organizador gráfico que quieres que TODOS los estudiantes completen.) Google Classroom es como tu fotocopiadora digital. Cuando adjunte el archivo a su tarea, use el menú desplegable de ese archivo y elija «Hacer una copia para cada estudiante».
- En tu página de «Clases» (haz clic en el botón de menú de tres líneas y «Clases»), haz clic y arrastra tus tarjetas de clase por la página para reordenarlas.
- Conoce la diferencia entre los tipos de comentarios que puedes dejar en Google Classroom.
- La aplicación móvil de Google Classroom es su herramienta secreta para dar a los estudiantes comentarios rápidos, fáciles e instantáneos.
Cosas que no puedes hacer con Google Classroom
Hay algunas cosas que debes saber y que no puedes hacer antes de empezar a usar Google Classroom con las razones equivocadas. Es una plataforma de aprendizaje online, pero no lo es:
1.Un chatbox: Puedes comentar las tareas y los anuncios, pero no hay función de chat.
Si quieres estar en contacto directo con tus alumnos, puedes enviarles un correo electrónico, o puedes habilitar otras aplicaciones de Google para que se hagan cargo de esa función.
2.Una herramienta de pruebas o exámenes: Hay algunas posibilidades cuando se trata de hacer pruebas en Google Classroom, pero aún así no está pensada para ser una herramienta de pruebas por sí sola.
Hay muchas otras buenas aplicaciones para eso. Piensa en los concursos de Google Forms o BookWidgets.
Opción 1: puedes añadir tests y tareas de otras aplicaciones educativas directamente dentro de Google Classroom, como por ejemplo, un test de BookWidgets que se califica automáticamente.
Opción 2: Esto es lo que puedes hacer dentro del propio Google Classroom: Añadir una pregunta. A continuación, elige entre una respuesta abierta o una pregunta de opción múltiple. No es tan impresionante, lo sé. Es mejor elegir la primera opción si quieres hacer tu aula digital más interactiva.
3. Un foro de discusión: Puedes hacer anuncios, y los estudiantes pueden realmente comentarlos, pero no es un buen lugar para discusiones.
Consulta Padlet si buscas una herramienta sencilla pero eficaz para el aula, gratuita, que potencie los debates (y otras cosas interesantes).
¿Por qué no puedo entrar a Classroom desde mi celular o dispositivo?
El mensaje de error que recibían los usuarios en la aplicación Android de Google Classroom era «Lo sentimos, pero no tiene acceso a Classroom. Póngase en contacto con el administrador de su dominio para obtener acceso».
Soluciones para Usuarios de Classroom
Solución 1:-(Para los usuarios)
- Habilite el bloqueo de pantalla en su teléfono si no tiene ningún bloqueo de pantalla (Swipe, PIN, contraseña, patrón, cara, huella digital).
- Abra la configuración y luego la seguridad.
- Seleccione Bloqueo de pantalla.
- Configure una de las opciones de bloqueo de pantalla.
Solución 2:-(Para los usuarios)
- Instalar Google Apps Device Policy desde Play Store https://play.google.com/store/apps/detailsid=com.google.android.apps.enterprise.dmagent&hl=en_IN
- Abre Google Apps Device Policy y activa tu dispositivo
- Ahora abre Google Classroom e intenta acceder de nuevo.
Nota: La instalación de la política de dispositivos de Google Apps permite a los administradores de G Suite gestionar la configuración de tu teléfono y les dará la posibilidad incluso de borrar tu dispositivo. Ref: https://support.google.com/a/users/answer/9453213?hl=en
Soluciones para los administradores de TI
Si eres administrador de G Suite o de TI de la escuela, puedes solucionar este problema para todos tus estudiantes probando las siguientes soluciones.
Solución 1:-(Para administradores de G Suite)
Habilite la sincronización de Android en la consola de administración de G Suite.
Inicie sesión en su consola de administración de Google Workspace como superadministrador
Vaya a Dispositivos
En «Mobile and Endpoints», haz clic en «Settings».
Selecciona Configuración universal
Selecciona Android Sync, selecciona «Permitir que los datos de trabajo se sincronicen en los dispositivos Android».
Solución 2:-(Para administradores de Google Workspace)
Si los pasos anteriores no han solucionado el problema, desactiva la política de contraseñas.
Inicie sesión en su consola de administración de Google Workspace como superadministrador
Ve a Dispositivos
En Móviles y Puntos Finales, haz clic en Configuración
Selecciona Configuración universal
En General, configure los requisitos de contraseña
Solución 3:-(Para administradores de Google Workspace)
Si nada de lo anterior ha resuelto el problema, prueba a desactivar la gestión de dispositivos móviles si está activada.
Inicie sesión en su consola de administración de Google Workspace como superadministrador
Ve a Dispositivos
En Móviles y Puntos Finales, haz clic en Configuración
Selecciona Configuración universal
En General, configura la gestión de móviles
Eso es todo y Google Classroom comenzará a funcionar de nuevo en Android.
Nota: El error también puede ocurrir debido a que Classroom App no está activada para el usuario OU.
Además de Google Classroom, te puede interesar,

Gmail Correo Iniciar Sesión en Android
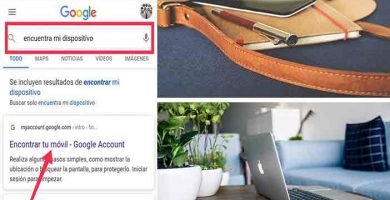
Encuentra, Busca o Localiza tu Móvil o Dispositivo Perdido, Robado….
Apasionada de la Tecnología, aprender y compartir mi conocimiento y experiencia, es lo más gratificante.
Yaiza es "adicta a la tecnología" que ama todo lo relacionado con ella.
También es una experta en el uso de la tecnología para hacer su vida más fácil, y le encanta compartir consejos y trucos con los demás.

