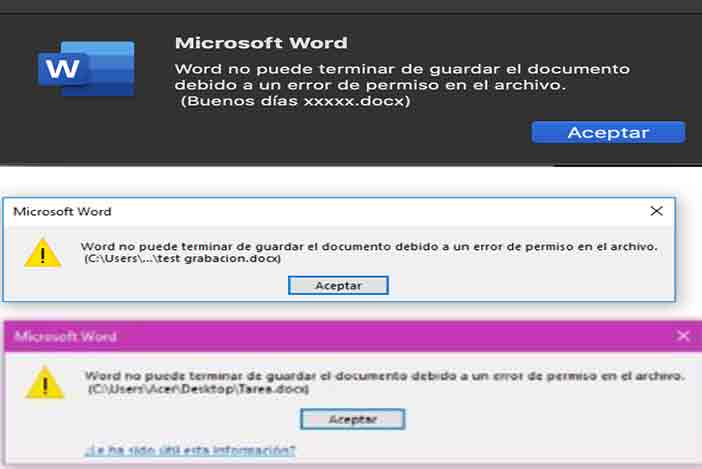
Tabla de Contenido
- 1 ¿Por qué nos da el error, Word No Puede Terminar de Guardar el Documento Debido a un Error de Permiso en el Archivo?
- 2 ¿Cómo solucionar el error, Word No Puede Terminar de Guardar el Documento Debido a un Error de Permiso en el Archivo?
- 3 Solución 2: Guarde el documento con un nombre diferente
- 4 ¿Por qué me da error en el archivo de word al guardarlo?
- 5 ¿Por qué me da error de permiso en el archivo de word en Mac?
Si estas buscando como configurar tu dispositivo para que evitar el error de, Word no puede terminar de guardar el documento debido a un error de permiso en el archivo, has llegado al lugar correcto.
Cuando intentas guardar un nuevo archivo de Word o editar un documento actual y guardarlo en Microsoft Word, puedes terminar con un mensaje de error que dice «Word no puede completar el guardado debido a un error de permiso de archivo».
Si usted se enfrenta a este mensaje de error, entonces sólo mantener la calma, y seguir leyendo.
Aquí en esta página, le proporcionamos distintas soluciones para arreglar que Word no pueda completar el guardado debido a un error de permiso de archivo en sus archivos Word .doc y .docx.
¿Por qué nos da el error, Word No Puede Terminar de Guardar el Documento Debido a un Error de Permiso en el Archivo?
Este error en MS Word es buscado repetidamente por muchos usuarios cuando tratan de actualizar los cambios realizados en un archivo de Word haciendo clic en guardar.
Las causas detrás de este mensaje de error pueden ser:
- Si el usuario intenta modificar el contenido de un archivo que está guardado en una ubicación a la que el usuario no puede acceder, es decir, no tiene permiso de administrador
- Si el documento se ha guardado previamente como ‘sólo lectura’ archivo / Plantilla. Esto significa que el contenido del archivo no puede ser modificado
- Cuando el servicio de búsqueda de Windows está activado
- Si se intenta modificar un archivo desde una carpeta compartida en red
- La herramienta antivirus del ordenador impide el proceso de guardado del archivo
¿Cómo solucionar el error, Word No Puede Terminar de Guardar el Documento Debido a un Error de Permiso en el Archivo?
Antes de empezar, muchos usuarios han informado de que se encontraron con este error porque la ubicación en la que intentaban guardar el documento, tenía más de «180 caracteres».
Por lo tanto, intente cambiar la ubicación para guardar su documento antes de continuar.
Si está utilizando la «unidad de Egnyte Connect» en su ordenador, intente quitarla y después de un par de minutos, conéctela de nuevo con su PC.
También te recomendamos que salgas de tu cuenta de MS office y vuelvas a entrar para comprobar si el error persiste.
Si no has solucionado el error, puedes copiar el texto de tu documento y pegarlo en un archivo de Word recién creado.
Si encuentra el mismo error en el nuevo archivo también, entonces lo más probable es que cualquiera de las principales soluciones puestas a continuación seguramente eliminará este error de su ordenador.
Solución 1: Guardar en un formato diferente
Haga clic en la pestaña «Archivo» situada en la barra de menú y seleccione «Guardar como» en el panel izquierdo.
Ahora elija una ubicación para guardar el archivo y elija el formato «Word 97-2003» en el menú desplegable asociado a «Guardar como tipo».

De esta forma con Guardar en un formato diferente, debería solucionarse el problema.
Solución 2: Guarde el documento con un nombre diferente
Asegúrese de que ha iniciado sesión en su cuenta como «Administrador».
- Haga clic en la pestaña «Archivo» situada en la barra de menú y seleccione «Guardar como» en el panel izquierdo.
- Haga clic en Guardar como para solucionar que Word no pueda completar el guardado debido a un error de permiso de archivo
- Elija la opción «Guardar como».
Ahora elija una ubicación para guardar el archivo y cambie el nombre del archivo escribiendo un número delante de él.
Nota: Asegúrese de que está guardando el archivo en el ordenador local y no en ningún disco extraíble.
Esto probablemente salvará el archivo, pero si sigue encontrando el error de permiso del archivo, proceda a la siguiente solución posible indexada a continuación.
Solución 3: Abrir Word en modo seguro
Pulse simultáneamente las teclas «Win + R» en el teclado para abrir el cuadro de ejecución y busque «winword /safe» para abrir MS Word en modo seguro.
Ahora haga clic en «Archivo > Abrir» y navegue hasta la ubicación del archivo con el que tiene problemas, para abrirlo en Word.
Después de hacer los cambios, elige «Archivo > Guardar» y comprueba si el problema se ha resuelto. Si el problema no se resuelve, significa que su perfil de usuario está dañado o que los complementos están causando el problema.
Para desactivar los complementos en su ordenador, haga clic en la pestaña «Archivo» de la barra de menús y seleccione «Opciones» en el panel izquierdo de la ventana.
Ahora, en el panel izquierdo, seleccione «Complementos» y haga clic en el botón «Ir» situado en la parte inferior de la pantalla.
Ahora desmarque las casillas paralelas a todos los Add-ins que aparecen en la pantalla para desactivarlos y reinicie MS word para comprobar si el problema se ha resuelto.
Solución 4: Tomar posesión del archivo
Haga clic con el botón derecho en el archivo defectuoso y seleccione «Propiedades» en el menú emergente.
Vaya a la pestaña «Seguridad» y haga clic en el botón «Avanzado».
Haga clic en el botón «Cambiar» paralelo al «Propietario».
Haga clic en «Cambiar» para corregir la palabra no puede completar el guardado debido a un error de permiso de archivo
Ahora haga clic en el botón «Avanzado» de nuevo y luego haga clic en «Buscar ahora» para buscar los propietarios a los que puede conceder el permiso.
De la lista de usuarios que aparece en la parte inferior de la pantalla, elija un usuario al que conceder la propiedad y haga clic en el botón «Aceptar».
Ahora vuelva a la ventana «Configuración de seguridad avanzada» y haga clic en el botón «Añadir» situado en la parte inferior izquierda de la ventana.
Haga clic en «Seleccionar una entidad de crédito» y luego seleccione «Avanzado» para ver una lista de todas las cuentas.
Ahora haga clic en «Buscar ahora» y localice su cuenta para poder concederle la propiedad.
Haga clic en «Aceptar» para aplicar los cambios e intente guardar el documento de Word de nuevo para ver si vuelve a encontrar el mismo error.
Solución 5: Reiniciar el servicio de búsqueda de Windows
Pulse simultáneamente las teclas «Win + R» en el teclado para abrir el cuadro de ejecución y busque «services.msc».
En el panel derecho, seleccione un servicio llamado «Window Search» y haga clic en el botón «Reiniciar» situado en la parte izquierda de la ventana.
Reinicie el servicio de búsqueda de ventanas para deshacerse de word no puede completar el guardado debido a un error de permiso de archivo
Después de reiniciar el servicio, compruebe si encuentra que word no puede completar el guardado debido a un error de permiso de archivo mientras guarda el documento.
Solución 6: Desactivar las mayúsculas automáticas
Haga clic en la pestaña «Archivo» en la barra de menú y seleccione «Opciones» en el panel izquierdo de la ventana.
Ahora, en el panel izquierdo, seleccione «Corrección» y haga clic en el botón «Opción de autocorrección» situado en la parte derecha de la pantalla.
Aquí, desmarque todas las casillas para desactivar la auto-capitalización en su documento y guarde los cambios.
Solución 7: Utilice la función «Abrir y reparar» de MS Word
Haga clic en la pestaña «Archivo» situada en la barra de menú y seleccione «Abrir» en el panel izquierdo.
Haga clic en el botón «Examinar» y seleccione el archivo de Word con el que tiene problemas.
En la ventana que aparece en la pantalla, haga clic en el icono de la «flecha desplegable» adyacente a la opción «Abrir» y seleccione «Abrir y reparar».
Solución 8: Desactivar el acceso controlado a carpetas
Presione las teclas «Win + I» simultáneamente en su teclado para abrir «Configuración» y navegue hasta «Actualización y seguridad».
Navegue hasta «Seguridad de Windows» en el panel izquierdo y seleccione «Protección contra virus y amenazas» en la parte derecha de la ventana.
Haga clic en «Administrar configuración» en la sección «Configuración de protección contra virus y amenazas».
Ahora haga clic en «Administrar el acceso a carpetas controladas» en la sección «Acceso a carpetas controladas».
Desactive el botón de alternancia asociado a la sección «Acceso controlado a carpetas» y compruebe si ahora puede guardar el documento de Word sin encontrar ningún error.
Solución 9: Desactivar el software antivirus de terceros
Haga clic en el botón «^» situado en la parte inferior derecha de la barra de tareas y luego haga clic con el botón derecho en el icono de Avast.
Pase el ratón por encima de «Avast Shield Control» y seleccione la opción «Desactivar permanentemente» para desactivar el software antivirus.
Ahora, cuando el software antivirus esté deshabilitado, inicie MS word y proceda a guardar su documento para ver si sigue encontrando el error.
Solución 10: Utilice una herramienta de terceros
Abra su navegador favorito y descargue Remo Repair Word desde su sitio web oficial.
Haga doble clic en el archivo ejecutable descargado y siga las instrucciones en pantalla para instalar la herramienta en su ordenador.
Una vez instalado el software, ejecútelo y busque el archivo de Word con el que tiene problemas.
Ahora haga clic en el botón «Reparar» para reparar el archivo y luego guárdelo en una ubicación de su elección, en la unidad.
¿Por qué me da error en el archivo de word al guardarlo?
Algunas posibles causas y soluciones pueden ser:
1.Archivo dañado: Si el archivo de Word está dañado o corrupto, es posible que Word no pueda guardarlo.
Intente abrir el archivo y revise si hay algun mensaje de error o problema que se muestre.
Si es así, intente reparar el archivo siguiendo los pasos recomendados.
2.Problemas con la ubicación de guardado:
Si la ubicación donde estás tratando de guardar el archivo no está disponible o tiene problemas, Word no podrá guardar el archivo.
Puede guardar el archivo en otra ubicación o revise si la ubicación original tiene problemas.
3.Problemas de permisos: Si no tienes permisos necesarios para escribir en el directorio o ubicación donde estás intentando guardar el archivo, Word no te permitirá hacerlo.
La solución puede ser guardar el archivo en otro directorio o cambie los permisos de la carpeta en la que está intentando guardar el archivo.
4.Problemas de compatibilidad: Si está intentando guardar un archivo en un formato que no es compatible con la versión de Word que está usando, es posible que haya aparecido un error.
Intente guardar el archivo en un formato diferente o actualice a una versión más reciente de Word.
¿Por qué me da error de permiso en el archivo de word en Mac?
2.Permisos insuficientes: Si no tienes permisos necesarios para escribir en la ubicación donde estás intentando guardar el archivo, Word no te permitirá hacerlo.
Intente guardar el archivo en otra ubicación o cambie los permisos de la carpeta en la que está intentando guardar el archivo.
3.Nombre de archivo incorrecto: Asegúrese de que el nombre de archivo que está usando sea válido y que no contenga caracteres no permitidos.
Word puede restringir ciertos caracteres, como «/», que no se pueden usar en los nombres de archivo.
4.Archivo bloqueado: Si el archivo está bloqueado por otra aplicación o usuario, Word no te permitirá guardarlo.
Pruebe para solucionarlo a cerrar todas las aplicaciones que puedan estar usando el archivo y asegúrese de que nadie más lo esté editando.
¿Por qué Word no me deja guardar un documento?
1.El documento está bloqueado: Si el documento está bloqueado por otra aplicación o usuario, Word no te permitirá guardarlo.
Intente cerrar todas las aplicaciones que puedan estar usando el documento y asegúrese de que más nadie lo esté editando.
2.Problemas con el nombre del archivo: Asegúrese de que el nombre del archivo sea válido y no contenga caracteres no permitidos.
Word restringe ciertos caracteres, como «/», que no se pueden usar en los nombres de archivo.
3.Permisos insuficientes: Si no tienes permisos necesarios para escribir en el directorio o ubicación donde estás intentando guardar el archivo, Word no te permitirá hacerlo.
Intente guardar el archivo en otra ubicación o cambie los permisos de la carpeta en la que está intentando guardar el archivo.
4.El documento está dañado o corrupto: Si el documento está dañado o corrupto, Word puede tener dificultades para guardarlo.
Intente abrir el documento y verifique si hay algún mensaje de error o problema que se muestre.
Si es así, puede reparar el documento siguiendo los pasos recomendados.
5.Problemas con la instalación de Word: Si hay problemas con la instalación de Word en tu computadora, es posible que no puedas guardar documentos.
Solucionalo al reinstalar Word o reparar la instalación existente siguiendo los pasos recomendados.
Apasionada de la Tecnología, aprender y compartir mi conocimiento y experiencia, es lo más gratificante.
Yaiza es "adicta a la tecnología" que ama todo lo relacionado con ella.
También es una experta en el uso de la tecnología para hacer su vida más fácil, y le encanta compartir consejos y trucos con los demás.

