
Tabla de Contenido
Si has llegado hasta aquí, encontrarás una mega Guía o mega Tutorial sobre WhatsApp Web, como puedes configurarlo, la mejor forma de utilizarlo y los mejores trucos, además de lo que podrás hacer o no.
WhatsApp Web es un sitio web que permite acceder a la aplicación de WhatsApp en un ordenador portátil o PC. Al tratarse de un cliente web, esta función no requiere nada más que un navegador web para acceder a ella.
Si eres multitareas, te gusta más utilizar el pc que el móvil, o simplemente por comodidad, curiosidad o eficiencia, sigue leyendo todo lo que tienes que saber sobre WhatsApp Web para que tu vida sea un poquito más cómoda y ahorres de tu tiempo libre o de trabajo.
¿Qué es exactamente WhatsApp Web?
WhatsApp Web es compatible con todos los ordenadores y navegadores existentes sin tener que descargar la aplicación. La instalación es fácil y el servicio tiene la misma interfaz visual que la aplicación.
El servicio es compatible con diferentes navegadores, como Google Chrome, Safari, Firefox o Microsoft Edge.
Para ello, no se requiere ninguna instalación para disfrutar de los servicios de WhatsApp Web. Además, la conexión al servicio puede hacerse a través de un enlace web y un código QR.
Una vez conectado a la plataforma, puedes disfrutar de los mismos servicios y hacer las mismas cosas que en la aplicación móvil.
Para alguien que pasa su tiempo delante de un ordenador, puede utilizarse para acceder a la plataforma de mensajería de Facebook sin tener que usar su smartphone. Al igual que en el móvil, puedes hacer videollamadas y recibir respuestas instantáneas a través de mensajes.
Configurar WhatsApp Web en un ordenador no es difícil. De hecho, es igual que usar el teléfono, excepto por algunos detalles. Además, puedes sincronizar todos los mensajes y contactos de tu teléfono móvil con tu portátil.
De esta manera, no tendrás que hacer malabares entre los dispositivos. Vamos a ver, a través de este artículo, cómo utilizar el servicio en el ordenador paso a paso utilizando un navegador web.
Todas las funciones de mensajería también están disponibles directamente en el PC, incluido el intercambio de archivos, documentos, fotos y vídeos.
Al igual que en la aplicación móvil, también tienes acceso a los contenidos compartidos, como las historias de tus amigos, los contactos y el inicio de nuevos debates.
Los ajustes son los mismos, y es posible cambiar directamente la foto de perfil en el ordenador y utilizar las funciones de búsqueda en los debates.
Cómo configurar y usar WhatsApp Web en el Ordenador, Móvil o Tablet.
Utilizar WhatsApp Web es relativamente fácil, especialmente si tienes experiencia con la aplicación móvil.
1. Abrir web.whatsapp.com
Lo único que tienes que hacer es abrir un navegador web, cualquiera, y escribir en la barra de búsqueda la dirección del sitio:
Te aparecerá la siguiente pantalla con un código QR, arriba a la derecha.
Aquí en https://web.whatsapp.com/ tienes el Código QR para acceder a WhatsApp Web.

La conexión se puede realizar a través de varios medios, incluido el escaneo del código QR desde el teléfono.
2. Leer Código QR con nuestro Móvil o Smartphone.
En un teléfono Android, abra WhatsApp, toque los tres puntos de la parte superior derecha y elija WhatsApp web.
En un iPhone, inicie WhatsApp, toque el icono de ajustes en la parte inferior izquierda y elija WhatsApp web/desktop.
Se le pedirá vincular un dispositivo, cosa que tendremos que hacer. A continuación si lo tienes activado, tendrás que desbloquear el dispositivo (por seguridad).

A continuación, apunta la cámara de tu teléfono a la pantalla del ordenador para escanear el código. Te sorprenderá lo rápido que se conecta.
WhatsApp web se iniciará automáticamente en el navegador y permanecerá activo hasta que cierres la sesión en el ordenador o en el teléfono.
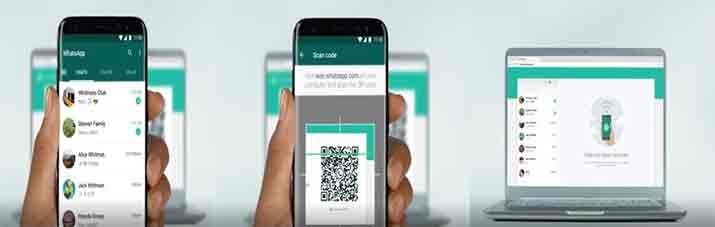
Puedes cerrar sesión en tu teléfono volviendo al menú de WhatsApp Web y eligiendo cerrar la sesión desde todos los dispositivos.
Para cerrar la sesión desde tu PC puedes hacerlo tocando el icono de los tres puntos en la parte superior del hilo de conversación, y luego elegir Cerrar sesión.
Los mejores Trucos para WhatsApp Web.
Si prefieres enviar mensajes mejor en un ordenador que en tu teléfono, o tu trabajo gira en torno a WhatsApp, y requiere que siempre compartas contenido fuera de internet, WhatsApp Web es tu amigo.
Para facilitarte el uso de WhatsApp en la web, aquí tienes algunos trucos o consejos que pueden servirte para maximizar tu productividad siendo eficiente.
1 Truco: Utiliza los atajos de teclado
Al igual que usaste los atajos de teclado en un chat para acceder al teclado emoji, puedes usar los atajos de teclado en toda la versión web de WhatsApp.
Aprenderlos puede aumentar tu eficiencia y velocidad de escritura, y te permitirá hacer las cosas mucho más rápido.
Estos son algunos atajos de teclado
- Ctrl + N: para iniciar un nuevo chat
- Ctrl + P: para ver el estado de un perfil
- Ctrl + E: para archivar un chat
- Ctrl + Shift + M: para silenciar un chat
- Ctrl + Shift + U: para marcar un mensaje como no leído
- Ctrl + Mayús + [: para pasar al chat anterior
- Ctrl + Retroceso: para eliminar un chat
- Ctrl + Shift + ]: para pasar al siguiente chat
- Ctrl + Shift + N: para crear un nuevo grupo
2 Truco: Usar varias cuentas de WhatsApp en el mismo ordenador
Si eres una de esas personas que tiene más de un número vinculado a WhatsApp y quieres acceder a ellos simultáneamente, es posible hacerlo en un ordenador utilizando WhatsApp Web. A continuación te explicamos cómo.
Teniendo en cuenta que ya tienes una cuenta de WhatsApp abierta en una pestaña de un navegador, puedes abrir un «modo incógnito» en el mismo navegador o abrir una nueva ventana en un navegador diferente.
Sea cual sea el modo que elijas, puedes abrir WhatsApp Web y escanear el código QR con tu teléfono, y ya está. Ahora puedes ver dos cuentas de WhatsApp al mismo tiempo.
3 Truco: Buscar emojis con un teclado
Aunque algunos no sean fanáticos del uso de emojis, algunos prefieren utilizarlo para sentirse más expresivos con los demás.
Así que para estas personas, para evitar la molestia de cambiar entre los teclados para acceder a varios emojis, una manera fácil es utilizar atajos de teclado predefinidos.
Para introducir emojis mediante el teclado, tienes que abrir el chat de la persona con la que quieres mantener una conversación y, a continuación, en el área de entrada, tienes que introducir dos puntos (utilizando la combinación de teclas Shift + :/;), seguidos del nombre del emoji.
Por ejemplo, si quieres introducir una rosa, puedes hacerlo con este comando, :rosa

En cuanto introduzcas el comando, verás una lista de todos los diferentes emojis de rosas, que podrás introducir directamente con un clic, sin tener que ir de un lado a otro con diferentes teclados.
4 Truco: Leer mensajes sin notificar a otras personas
Este truco es probablemente uno de los más utilizados de WhatsApp Web.
Principalmente porque, la mayoría de nosotros hemos estado en una situación en la que queremos leer el mensaje entrante en un chat, pero no queremos que la otra persona sepa que hemos visto su mensaje, para evitar la necesidad de responder.
Desgraciadamente, WhatsApp sólo tiene una forma de evitar esto. Desactivando las recepciones de lectura. Pero qué pasa con las veces que queremos saber quién ha visto nuestro mensaje.
En una situación así, dar vueltas y cambiar los ajustes no parece ser la solución ideal. Así que para sortear esta situación aquí hay una forma genial de leer los mensajes entrantes, sin avisar a los demás.
Para este truco, es necesario tener una ventana de WhatsApp Web abierta en una de las pestañas del navegador en segundo plano.
A continuación, tienes que abrir una aplicación en primer plano. Cualquier aplicación sirve, sólo que el tamaño de la ventana debe cubrir alguna parte del chat en segundo plano y el puntero del ratón debe estar presente en la aplicación en primer plano.
Al recibir un mensaje, puedes verlo, y los recibos de lectura no se mostrarán en la ventana de conversación de la otra persona.
En términos sencillos, el doble tick azul no aparecerá. En su lugar, aparecerá la doble marca gris, que significa que el mensaje ha sido recibido, pero no leído todavía.
5 Truco: Cambiar la velocidad o el volumen de la reproducción de audio
Si eres una de esas personas que prefieren los mensajes de voz a los de texto para conversar, seguro que utilizas este pequeño truco. Muchas veces, los mensajes de voz son demasiado suaves en el audio o demasiado lentos con la velocidad de reproducción.
Por desgracia, WhatsApp no permite acelerar la velocidad de reproducción o el nivel de volumen en la versión web.
Como alternativa, tienes que descargar una extensión de Chrome, llamada Zapp. Zapp es una extensión de Chrome de descarga gratuita, que permite ajustar el nivel de volumen y la velocidad de reproducción del audio.
cambiar el volumen de la velocidad de reproducción de audio
Una vez descargada, verás un icono en la parte derecha, debajo de la barra de direcciones. Aquí, puedes hacer clic en las flechas hacia arriba o hacia abajo para subir o bajar el volumen respectivamente.
6 Truco. Habilite el modo oscuro para WhatsApp Web
El modo oscuro que muchos buscan, todavía es una función que WhatsApp Web no dispone de forma nativa. La compañía todavía no la ha lanzado al público actualmente.
Si buscas por internet encontrarás manuales para poder hacer esto, no son muy complicados y no es necesario grandes conocimientos en informática, pero para muchos por dejadez o pereza no hacen.
La forma más fácil es descargando la extensión web Dark WhatsApp. Esta cambiará el código necesario para habilitar el modo oscuro.
Con un simple clic, podremos activar y desactivar el modo oscuro en nuestro WhatsApp Web.
7 Truco: Arrastre y suelte sus archivos para cargar
Podremos enviar archivos mediante WhatsApp Web, con solo hacer clic en el icono del clip, que podemos ver en la esquina superior derecha de cualquier chat, aunque existe una forma bastante más fácil de poder hacerlo.
Con abrir la carpeta desde la que se desea cargar el archivo podremos arrastrar y soltar el archivo en el chat para adjuntarlo.

Y con esto terminamos por ahora los trucos de WhatsApp Web.
Estos han sido algunos de los mejores trucos de WhatsApp Web que puedes aprovechar para sacar el máximo partido al uso de WhatsApp Web.
Le regamos que nos hagan saber en la sección de comentarios de abajo si encuentra estos trucos útiles, y mencione los que utiliza a menudo.
Qué podemos hacer y qué no con WhatsApp Web
Siempre nos asaltan dudas cuando vamos a probar una tecnología que aún no hemos probado, ya sea por desconocimiento o por que no hemos tenido tiempo o directamente no hemos querido.
En esta sección vamos a la mayoría, por no decir todas, de las posibilidades que nos da WhatsApp Web y por que no de sus limitaciones.
¿Puedo iniciar sesión en WhatsApp Web sin el código QR?
Por suerte o por desgracia, ya lo entenderás, SI SE PUEDE. Existen varios emuladores de Android en el mercado disponibles para Windows que puede descargar para instalar y ejecutar las aplicaciones de Android de su elección.
Con estos emuladores no tendrás que iniciar WhatsApp Web con el código QR, cada vez que queramos ver nuestras conversaciones, grupos, etc.
Uno de los mejores y más fáciles de instalar entre estos son BlueStacks Emulador.
BlueStacks es casi un emulador de Android de 10 años de edad que ha desarrollado soluciones increíbles como el BlueStacks App player y varios otros productos basados en la nube.
Este software también está disponible en el macOS para las personas que utilizan los ordenadores de Apple.
¿Es posible espiar el WhatsApp de tu pareja, amigo o familiar?
Probablemente seas uno de los mil millones de usuarios de WhatsApp, una aplicación de mensajería instantánea que permite enviar fotos, mensajes y vídeos a cualquier parte del mundo.
Pero tal vez no conozcas WhatsApp Web, un sitio web que te permite crear una interfaz de escritorio de tu cuenta en un solo clic.
Gracias a WhatsApp Web, hackear una cuenta de Whatsapp se convierte en un juego de niños: sólo hay que tener acceso al móvil de la «víctima» durante un minuto, el tiempo que se tarda en entrar en los ajustes de la aplicación, escanear el código QR de Whatsapp Web en un ordenador. La totalidad de sus conversaciones se mostrará allí.
El problema de WhatsApp Web es en la falta de notificación vinculada: una vez realizado el escaneo del código QR, es imposible que la «víctima» sepa que su cuenta es visible en uno o varios ordenadores cuando no tiene un iPhone como terminal.
En el smartphone de Apple, el usuario puede ver la hora a la que se ha conectado un tipo de navegador y sistema operativo.
Por ejemplo: Última actividad hoy a las 14:22 en Win 10 – Opera. También puede decidir desconectar este ordenador. Aun así, tienes que saber que estos ajustes existen.
En cuanto a los smartphones Android, no hay ningún ajuste que permita recoger esta información.
Así, es posible espiar al cónyuge, a los hijos, a los amigos o a cualquier persona a la que se le pueda robar el móvil durante unos instantes.

Si dejamos aparte el espionaje, Whatsapp Web tiene muchas ventajas: no tener que sacar el smartphone todo el tiempo, poder trabajar mientras se chatea en la oficina, ahorrar preciosos minutos de batería. Es libre de instalarlo en su ordenador… Y ten cuidado de que otros no hagan lo mismo.
Podemos realizar una videollamada a través de WhatsApp Web
Recientemente se han añadido funciones de audio/vídeo a WhatsApp Web.
Sin embargo, actualmente no es posible realizar llamadas de vídeo y voz.
Pero aún puedes enviar y recibir mensajes, archivos de audio y vídeo, y comprobar el estado. También es posible en el ordenador archivar y bloquear los chats utilizando las mismas herramientas que en la aplicación móvil.
Sin embargo, algunas filtraciones sobre el sitio han mostrado la preparación de una nueva adición: la función de llamada web. La aplicación debería estar disponible tanto para Windows como para Mac, y funciona igual que en el móvil.
¿ Funciona WhatsApp Web a la vez en varios dispositivos?
Para todos los usuarios de WhatsApp Web, esta función es muy útil si pasas la mayor parte del tiempo en el ordenador.
Por un lado, te ahorra el tener que cambiar constantemente de dispositivo entre mensajes y vídeos, independientemente de la red a la que estén conectados tus dispositivos.
Mientras su ordenador y su teléfono estén conectados activamente a Internet, WhatsApp Web siempre funcionará. Además, todas las conversaciones realizadas en la plataforma son seguras y se sincronizan entre tus dispositivos. Práctico para retomar donde lo dejaste recientemente.
Por otro lado, también es posible en el ordenador controlar los inicios y cierres de sesión de tu cuenta de WhatsApp Web. Trabajar en un ordenador a través de esta versión web es tan cómodo como hacerlo en un smartphone.
¿Podemos actualizar el estado en WhatsApp Web?
Este es seguramente el pequeño inconveniente de la herramienta. No es posible, por el momento, actualizar o mostrar un estado en WhatsApp Web.
Para ello, tendrás que utilizar tu smartphone. Dicho esto, es posible comprobar el estado de tus contactos a través de la web. Así podrás seguir las noticias de tus contactos desde tu ordenador.
¿Se puede cerrar la sesión de su cuenta?
La respuesta es Si. Hay dos maneras de cerrar la sesión de tu cuenta de WhatsApp Web. La primera, directamente en el navegador, está en el menú de desbordamiento del cuadro de chat.
La opción «cerrar la sesión» cerrará su cuenta temporalmente, hasta la próxima vez que se conecte. La segunda opción se puede hacer a través de su smartphone, en el menú con los iconos de tres puntos.
La opción «desconectar de todos los dispositivos» cerrará la cuenta conectada desde tu ordenador.
Estas acciones le permiten tener control sobre la mensajería conectada en diferentes dispositivos. Así podrás comprobar qué dispositivos están conectados a tu cuenta desde el menú desplegable de tu teléfono.
Para ello, desde tu smartphone, ve al menú «WhatsApp Web». Esto le dará una visión general de los dispositivos a los que está conectada su cuenta.
Puedes elegir qué dispositivos pueden conectarse a tu cuenta y cuáles no. Si quiere elegir individualmente quién puede conectarse, pulse sobre el dispositivo en cuestión.
Por otra parte, también puede optar por añadir otros dispositivos a los que se les puede permitir el acceso. Al localizar el icono «+» en la parte superior derecha de la pantalla, puedes añadir nuevos dispositivos.
Sin embargo, WhatsApp Web sólo permite la conexión con un dispositivo a la vez.
Errores, Problemas y las Soluciones en el Funcionamiento de WhatsApp Web.
Como cualquier programa, aplicación, software, etc, WhatsApp Web, da errores, que son solucionados por sus creadores, o son errores que tienen que ver con la configuración del dispositivo del propio usuario, y que vamos a ver a continuación:
No se puede leer el código QR de WhatsApp Web
A veces WhatsApp Web puede mostrar el código QR correctamente en el PC, pero no puede ser leído por el smartphone.
Esto suele deberse a que se muestra demasiado pequeño y la cámara del smartphone tiene problemas para leerlo. Pero este es un error muy fácil de solucionar.
Basta con ampliar la página pulsando la tecla Ctrl y el icono «+» del teclado, y luego desplazarse un poco hacia abajo para que el código ocupe la mayor parte de la pantalla.
También puedes mantener pulsada la tecla Ctrl y ampliar la página con la rueda del ratón. La conexión se realiza mediante un simple código QR.
No se muestra el código QR en WhatsApp Web
Si inicias WhatsApp Web en tu PC pero no consigues que se muestre un código QR o la pantalla de códigos se carga interminablemente, podría ser un problema con una de las extensiones de tu navegador.
La forma más fácil de arreglarlo es abrir una ventana de incógnito o una ventana de navegador privado e iniciar WhatsApp Web. Si esto funciona, compruebe qué extensión puede ser la responsable de los problemas.
Los programas antivirus suelen ser los culpables, por ejemplo impidiendo que se ejecute el script que llama al código QR.
Desactive temporalmente el programa y compruebe si WhatsApp Web funciona sin problemas.
Si lo hace, activa de nuevo la protección y comprueba la configuración del programa donde puedes permitir que WhatsApp ejecute el script.
No puedo enviar ni recibir mensajes con WhatsApp Web
Con WhatsApp Web, tanto tu smartphone como tu PC necesitan una conexión a Internet, por lo que el problema puede ocurrir en ambos lados.
1. Comprobar la conexión del smartphone
Como WhatsApp Web controla WhatsApp en tu smartphone a través de un control remoto, se puede resumir diciendo que si no puedes hacerlo en tu smartphone, tampoco puedes hacerlo en tu PC.
El mensaje de error más común en WhatsApp Web es que el teléfono está desconectado. Si tu smartphone está conectado a la red, aquí tienes cómo proceder.
- Abrir WhatApp en el smartphone
- Actualizar WhatsApp a la última versión
- Apagar y encender la conexión a Internet
- Permitir que los datos se ejecuten en segundo plano si no lo están haciendo ya
- Reiniciar el smartphone
- Compruebe la conexión del ordenador
Si sólo la conexión en el PC da problemas, pero funciona bien en el smartphone de WhatsApp, entonces el problema está probablemente en el lado del PC. Haz lo siguiente:
2. Comprueba si sigues conectado a Internet
Actualizar la página con Ctrl + R respectivamente CMD + R o Ctrl + F5
Reinicie la sesión haciendo clic en Logout en el menú de tres puntos y vuelva a iniciar la sesión.
No puedo descargar imágenes de WhatsApp Web a mi PC
Descargar imágenes, vídeos y otros archivos en tu propio PC no es tan complicado. Pase el ratón por encima de la imagen y abra el menú con la flechita blanca en la esquina superior derecha de la imagen.
Simplemente haga clic en Descargar. También puede hacer clic en la imagen para ampliarla y, a continuación, en el icono de descarga de la esquina superior derecha.
No recibo notificaciones en mi escritorio
Puedes recibir una notificación cuando te lleguen mensajes, pero tienes que dejarlo claro en WhatsApp. Para ello, haga lo siguiente:
- Habilite las notificaciones cuando inicie la sesión por primera vez haciendo clic en el enlace de la parte superior.
- El navegador le pedirá entonces permiso, tendrá que confirmarlo.
- Ahora recibirás una notificación en tu PC, incluso si tu navegador se está ejecutando en segundo plano.
Las notificaciones llegan primero a WhatsApp Web y luego al smartphone. Si abre el mensaje en el navegador, el teléfono permanecerá en silencio y el mensaje se considerará leído.
Desactivar las notificaciones de WhatsApp Web
Si quieres cambiar las notificaciones, abre el menú de WhatsApp Web (tres elementos) y pulsa en Notificaciones.
Aquí puedes decidir si se debe reproducir un sonido para los mensajes entrantes o si se deben desactivar de nuevo las notificaciones del escritorio.
Por otro lado, puedes desactivar todas las notificaciones durante un periodo de una hora, un día o una semana.
No sé cómo utilizar WhatsApp en una tableta o iPad
Sí, WhatsApp Web puede utilizarse en tabletas Android y en iPads. Sin embargo, existen las mismas restricciones que con WhatsApp Web en PC. Así que sigues necesitando tu smartphone.
Pero, en general, el problema más común y fácil de solucionar es olvidarse de mostrar la página web.whatsapp.com en la vista «escritorio» o «sobremesa» desde el navegador de tu tableta o iPad.
No puedo enviar fotos, vídeos ni nada en WhatsApp Web
Suponiendo que ambos dispositivos (smartphone y PC) estén bien conectados a Internet, el problema podría ser el tamaño del archivo.
WhatsApp te da un límite de 16 MB para enviar archivos. Si no sabes cómo enviar un archivo, aquí tienes los pasos a seguir:
- Haz clic en el clip de la esquina superior derecha.
- Elige si quieres enviar una foto, un vídeo, una imagen, un documento o un contacto.
- Seleccione el archivo correspondiente
- Añade un título si lo deseas y haz clic en la flecha blanca para enviarlo
- También puede arrastrar los archivos (también en grupos) a la ventana y a la persona de la lista de contactos a la que deben enviarse.
Apasionada de la Tecnología, aprender y compartir mi conocimiento y experiencia, es lo más gratificante.
Yaiza es "adicta a la tecnología" que ama todo lo relacionado con ella.
También es una experta en el uso de la tecnología para hacer su vida más fácil, y le encanta compartir consejos y trucos con los demás.

