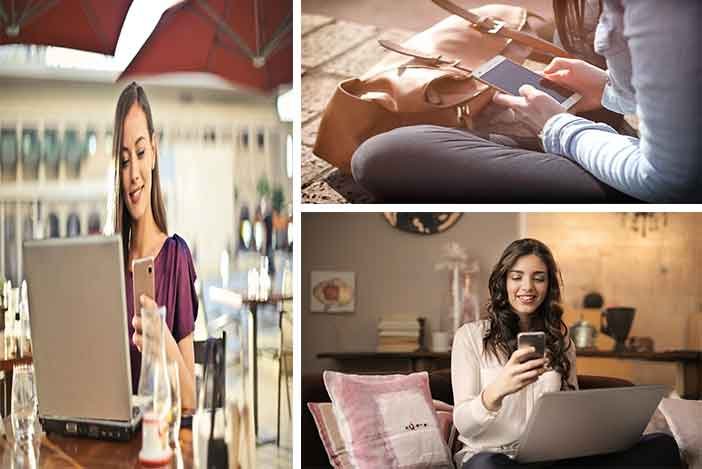
Tabla de Contenido
- 1 Cómo hacer una copia de seguridad de tu teléfono Android con Google
- 2 Cómo hacer una copia de seguridad de las fotos y vídeos en tu teléfono Android con Google
- 3 Cómo hacer una copia de seguridad de los contactos en Android
- 4 Hacer una copia de seguridad de un teléfono Android en un PC (Windows, Mac, Chromebook)
- 5 Utilizar una aplicación de terceros para crear una copia de seguridad del teléfono Android
- 6 Copia de seguridad de YouTube Music
- 7 Cómo restaurar los datos de la copia de seguridad de Google
Si te estás preguntando ¿Cómo se hace una copia de seguridad de tu móvil Android?, es que tu móvil te va lento y lo quieres resetear para evitarlo, o por que vas a cambiar de móvil y quieres copiar el viejo, o por que quieres tener dos con las mismas aplicaciones y por unas cuantas más razones.
Si ya tienes un dispositivo o teléfono nuevo y quieres copiar el viejo lo mejor es que te pases por ese artículo y no te quedará ninguna duda, además de ser una de las mejores formas.
Además no es raro que los dispositivos electrónicos fallen y pierdas todos sus valiosos datos. Por eso, los expertos siempre recomiendan mantener una copia de seguridad de tus archivos.
En este artículo, aprende a hacer una copia de seguridad de tu teléfono Android. A proteger tus fotos, ajustes, contactos de la agenda y otros datos para evitar sorpresas, o simplemente a trasladar tus archivos a un nuevo smartphone.
Cómo hacer una copia de seguridad de tu teléfono Android con Google
Los teléfonos Android con Google Mobile Services -básicamente todos los teléfonos inteligentes convencionales no fabricados por Apple o Huawei- tienen la opción de hacer una copia de seguridad de todo su contenido en la cuenta de Google asociada (Google Drive para ser precisos).

Hay dos maneras de hacerlo: hacer una copia de seguridad manual o activar las copias de seguridad automáticas.
En ambos casos, es importante saber de qué se hace una copia de seguridad. Los pasos mencionados a continuación deberían ser suficientes para la gran mayoría de los usuarios de Android.
Cosas que se guardan cuando realizas una copia de seguridad automática/manual usando Google. Por favor, lee esto con atención. Nota: Este método NO hace una copia de seguridad de las fotos almacenadas en su teléfono Android.
Para las copias de seguridad de fotos, hay un método separado que trataremos en una sección aparte más adelante.
Además, las siguientes funciones siempre se almacenan online, por lo que se hace una copia de seguridad de ellos automáticamente y estas son:
- Mensajes de Gmail,
- Eventos del calendario de Google,
- Documentos de Google Docs/Hojas de cálculo/Presentación
- Notas de Keep
Haz una copia de seguridad de tu teléfono Android automáticamente con Google
Hacer una copia de seguridad de tu teléfono automáticamente usando Google es la mejor manera de asegurarte de que no acabas con datos perdidos.
Una vez activada, esto asegurará que puedas acceder y restaurar los datos «perdidos» en un nuevo teléfono.
Los pasos que se mencionan a continuación son por cómo aparece el menú en un teléfono que ejecuta Android 12.
Esto podría variar de un teléfono a otro dependiendo de la capa de Android que está utilizando.
1Abre Ajustes.
2Selecciona la opción Sistema.
3Abre el menú de copia de seguridad.
4Si no encuentras esta opción, utiliza la función de búsqueda y busca copia de seguridad.
5Activa la opción Copia de seguridad de Google One – esta opción ha sustituido a la anterior «Copia de seguridad en Google Drive».

Una vez hecho esto, el teléfono hará periódicamente una copia de seguridad de los elementos enumerados anteriormente, y podrás recuperarlos cuando reinicies el teléfono o compres uno nuevo.
Hacer una copia de seguridad de su teléfono Android manualmente con Google
Esta opción es especialmente útil si sabes de antemano que vas a restaurar esta copia de seguridad en un nuevo teléfono o en un teléfono que necesita ser restablecido.
Una copia de seguridad manual también garantiza que se incluyan los nuevos contenidos (SMS, por ejemplo) desde que se realizó una copia de seguridad automática (por ejemplo, durante la noche).
Para ello, sólo tienes que pulsar la opción Copia de seguridad ahora desde los ajustes de «Copia de seguridad» y el teléfono creará una nueva copia de seguridad manual.
Cómo verás en la imagen en cuatro sencillos pasos puedes realizar la copia de seguridad de tu teléfono Android.
Tendrás que ir a Ajustes – Google – Copia de Seguridad – y marcar como ves en la foto Copia de seguridad en Dispositivo.

Una vez completada, puedes proceder rápidamente a restaurar estos datos en un nuevo teléfono o en un teléfono reseteado.
Cómo hacer una copia de seguridad de las fotos y vídeos en tu teléfono Android con Google
Hoy en día, los teléfonos inteligentes hacen grandes fotos y han sustituido a las cámaras de apuntar y disparar.
Capturamos varias ocasiones de nuestras vidas e incluso las documentamos con la ayuda de los smartphones.
En caso de que te roben o dañen el teléfono, perder estas fotos puede ser muy traumático.
Por suerte, Google te permite hacer una copia de seguridad de tus fotos en Google Fotos de forma segura y automática.
A continuación, te explicamos cómo puedes asegurarte de que todas tus fotos tengan una copia de seguridad online para no perderlas. Nunca.
Es muy probable que tu teléfono ya venga con la aplicación Google Fotos preinstalada. En algunos teléfonos, es la aplicación de visualización de fotos por defecto.
En caso de que tu teléfono no tenga Google Fotos preinstalada, puedes descargarla desde la Play Store.
Una vez instalada, inicia sesión con tu cuenta de Google preferida y sigue los pasos que se indican a continuación.
1Abre Google Fotos.
2Pulsa la imagen de perfil en la esquina superior derecha para acceder al menú de configuración.
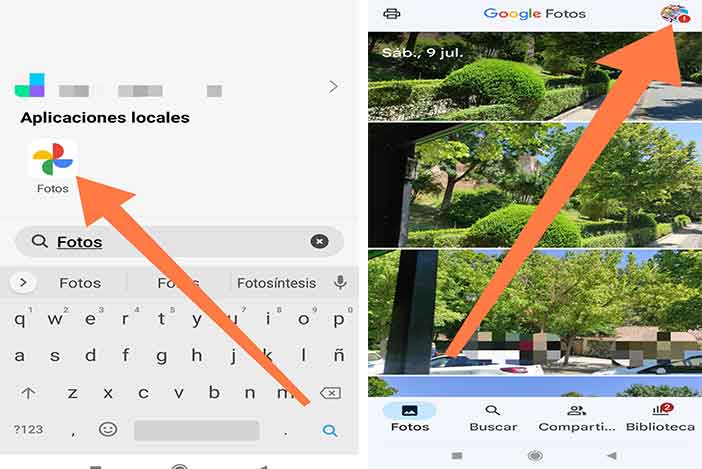
3Pulsa sobre Activar la copia de seguridad.

4Selecciona la configuración de calidad.
Calidad original: Almacena los vídeos y las fotos en línea sin cambiar la calidad.
Ahorro de almacenamiento (antes «Alta calidad»): Reduce ligeramente la calidad de las fotos y los vídeos: 16 megapíxeles para las imágenes, FullHD para los vídeos.
Express (sólo disponible en algunos mercados): Ahorra aún más almacenamiento (y datos móviles) limitando las fotos a 3 megapíxeles y los vídeos a 480p (calidad SD – DVD).
5Pulse en Confirmar.
Por defecto, Google selecciona la carpeta «Cámara» de tu smartphone para realizar una copia de seguridad a través de Google Fotos. Sin embargo, puedes seleccionar manualmente las carpetas de las que quieres hacer una copia de seguridad seleccionándolas:
Pulsa la imagen de perfil en la esquina superior derecha para acceder al menú de configuración.
Pulsa en Almacenamiento de la cuenta.
Seleccione la opción Copia de seguridad de las carpetas del dispositivo.
Active la copia de seguridad de las carpetas deseadas.
Una vez que hagas esto, todas las fotos existentes y las nuevas añadidas a esta carpeta también serán respaldadas automáticamente.
Con esta opción, puedes añadir las fotos de WhatsApp y de las redes sociales a tu copia de seguridad online. También puedes elegir si quieres utilizar la Wi-Fi o los datos del móvil para actualizar las copias de seguridad. Si estás en un plan de datos caro, es posible que desee desactivar la opción Usar datos móviles.
Cómo hacer una copia de seguridad de los contactos en Android
El método de copia de seguridad de Google antes mencionado incluye también los contactos.
Sin embargo, hay una trampa. Algunos fabricantes o proveedores proporcionan sus propias interfaces para organizar tus contactos.
Algunos teléfonos -por defecto- guardan los contactos en la memoria interna, y éstos no necesariamente se sincronizan con el sistema de contactos de Google por defecto. Esto significa que tus contactos no se sincronizarán y quedarán restringidos a tu dispositivo o tarjeta SIM.
Para evitar esta situación, comprueba la configuración de tu aplicación de contactos y asegúrate de que no está configurada para hacer una copia de seguridad en otro lugar.
Ve a Ajustes > Copia de seguridad como se ha descrito anteriormente y asegúrate de que está activada.
También asegúrate de que cuando añadas un nuevo contacto a tu teléfono, siempre se guarde en tu cuenta de Google y no en otro lugar (incluyendo el almacenamiento del teléfono).
Hacer una copia de seguridad de un teléfono Android en un PC (Windows, Mac, Chromebook)
Si no confías en Google con tus fotos personales o en cualquier servicio de terceros, tienes la opción de hacer una copia de seguridad manual de tu teléfono.
Puedes hacer fácilmente una copia de seguridad de tu teléfono Android en tu PC ya sea Windows o Mac, con una simple conexión por cable…
- Conecta tu teléfono Android a tu PC con un cable USB.
- Abre una ventana del Explorador de Windows y navega hasta tu teléfono. (En los Mac, necesitarás una aplicación llamada Android File Transfer).
- Aquí verás un montón de carpetas que incluyen fotos, vídeos, música y documentos.
- Entra en cada carpeta y copia/pega el material que quieras guardar en tu ordenador para guardarlo.
Esto es algo bastante práctico aunque utilices otras soluciones de copia de seguridad porque no hay demasiadas copias de seguridad.
Si quieres recuperarla más adelante, entonces tendrás que volver a conectarla a tu PC.
También puedes hacer una copia de seguridad desde un Chromebook, de la siguiente manera.
- Conecte su móvil con el cable correspondiente a un puerto USB en su Chromebook.
- Arrastre hacia abajo el tono de notificación, aparecerá una notificación del sistema Android que dirá algo parecido a Cargar este dispositivo a través de USB.
- Haga clic, para ver más opciones y selecciónelo.
- Encuentre una opción que diga algo como, Transferencia de archivos y pinche en ella.
- A continuación la aplicación Archivos se abrirá en su Chromebook, pudiendo arrastrar cualquier archivo que desee copiar.
Utilizar una aplicación de terceros para crear una copia de seguridad del teléfono Android
Además de las opciones anteriores, también hay muchas aplicaciones de terceros disponibles para crear una copia de seguridad.
Super Backup & Restore es una de estas aplicaciones con la que puedes crear una copia de seguridad de las aplicaciones, los contactos, los SMS, el historial de llamadas y mucho más.
Puedes hacer una copia de seguridad en una tarjeta SD, en el almacenamiento interno e incluso en la nube.
En el menú principal de la aplicación, verás una lista de diferentes categorías: contactos, registro de llamadas, SMS, imágenes, aplicaciones, etc.
Selecciona el tipo individual del que quieres crear una copia de seguridad, y luego pulsa «Copia de seguridad» o «Copia de seguridad de todo» para cada selección.
La aplicación hará una copia de seguridad en el almacenamiento que hayas seleccionado.
Copia de seguridad de YouTube Music
La aplicación YouTube Music te permite hacer una copia de seguridad completa de todos los archivos de música guardados en tu dispositivo Android.
Paso 1Abre la aplicación YouTube Music en tu navegador, asegúrate de que has iniciado sesión y haz clic en la opción de tu perfil en la esquina superior derecha.
Paso 2Selecciona la opción «Subir música» desde allí, elige la canción que deseas subir (hacer una copia de seguridad) y selecciona «Abrir».
Puedes descargar la aplicación YouTube Music desde la tienda de Google Play y escuchar fácilmente la música subida.
Cómo restaurar los datos de la copia de seguridad de Google
Una de las razones por las que sugerimos que te quedes con Google para hacer una copia de seguridad de tus datos y configuraciones es la gran simplicidad del proceso de restauración en un nuevo teléfono.
En caso de que quieras configurar un teléfono nuevo con los datos de un teléfono antiguo del que ya se ha hecho una copia de seguridad de su configuración, todo lo que tienes que hacer es pasar por el proceso de configuración inicial en el nuevo teléfono.
Una vez que accedas a tu cuenta de Google, se te pedirá que «restaures la copia de seguridad» de tu teléfono actual, y todos tus datos, incluidos los registros de llamadas del teléfono, los datos de las aplicaciones y los SMS, se restaurarán en el nuevo teléfono.
Ten en cuenta que, en algunos casos, la transferencia de datos de aplicaciones puede no funcionar correctamente. Esto, casi en su totalidad, tiene que ver con el desarrollador de la aplicación y no con Google.
En el caso de las fotos, recuperar el acceso a las imágenes de tus antiguos teléfonos es tan sencillo como iniciar sesión en Google y abrir la aplicación Fotos.
El teléfono se sincronizará y eventualmente mostrará todas las fotos respaldadas en la aplicación. Lo bueno de Google Fotos es que también puedes ver y descargar estas fotos desde un ordenador u otro dispositivo con sólo ir al sitio web de Google Fotos.
Sabemos que hay otros métodos para hacer una copia de seguridad de tu teléfono Android, pero estos son los más utilizados y gratuitos.
Sin embargo, los mencionados anteriormente son los más fáciles de hacer y serán suficientes para la mayoría de las personas con teléfonos Android.
Sergio es un entusiasta de la tecnología y las finanzas al que le encanta estar al día de las últimas tendencias.
Siempre busca nuevas formas de mejorar sus conocimientos y habilidades, y disfruta compartiendo su pasión por la tecnología y las finanzas con los demás.

