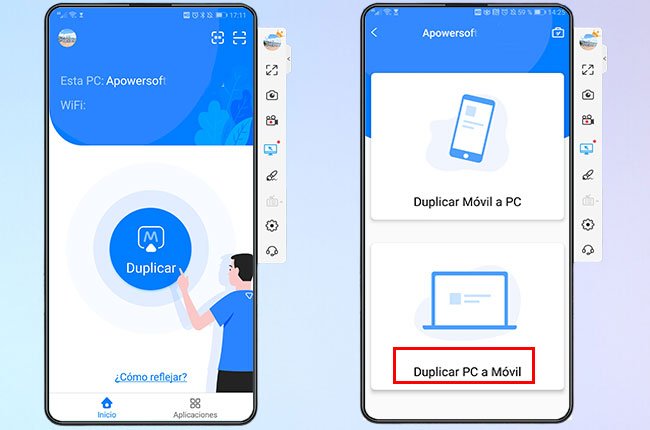
Tabla de Contenido
- 1 ¿Qué es la transferencia de pantalla de Android a PC?
- 2 Consejos para transferir la pantalla de Android a PC
- 3 Ventajas y desventajas de transferir la pantalla de Android a PC
- 4 Alternativas para transferir la pantalla de Android a PC
- 5 Preguntas frecuentes sobre la transferencia de pantalla de Android a PC
¿Te preguntas cómo puedes transferir la pantalla de tu dispositivo Android a tu PC? En este artículo te mostraremos diferentes formas de lograrlo, ya sea para compartir contenido con otros usuarios, realizar presentaciones o simplemente tener una pantalla más grande para disfrutar de tus juegos favoritos.
Con la evolución de la tecnología, cada vez es más sencillo conectar tu móvil Android a tu ordenador, permitiéndote acceder a tus aplicaciones y archivos desde la comodidad de tu PC. Ya sea mediante cable USB o de forma inalámbrica, existen diversas opciones para reflejar la pantalla de tu dispositivo en una pantalla más grande, sin importar si usas un teléfono o una tablet.
En este artículo exploraremos distintas alternativas, los posibles inconvenientes que puedas enfrentar al transferir la pantalla de Android a PC y algunos consejos prácticos para asegurarte de que la conexión se realice de forma exitosa. ¡Sigue leyendo para descubrir cómo llevar tu experiencia móvil al siguiente nivel!
¿Qué es la transferencia de pantalla de Android a PC?
La transferencia de pantalla de Android a PC se refiere al proceso de reflejar la pantalla de tu dispositivo móvil en la pantalla de tu ordenador, permitiéndote ver y controlar tu móvil desde tu PC. Esta funcionalidad es útil para realizar presentaciones, ver contenido multimedia en una pantalla más grande o simplemente para facilitar el uso de aplicaciones móviles en un entorno de escritorio.
Consejos para transferir la pantalla de Android a PC
Para garantizar una conexión estable y sin problemas al transferir la pantalla de Android a PC, es importante seguir algunos consejos prácticos:
- Utiliza una conexión estable: Asegúrate de estar conectado a una red Wi-Fi estable o utiliza un cable USB de calidad para evitar interrupciones durante la transmisión.
- Actualiza tus dispositivos: Mantén tanto tu dispositivo Android como tu PC actualizados con las últimas versiones de software para asegurar la compatibilidad y el rendimiento óptimo.
- Configura correctamente la conexión: Sigue las instrucciones proporcionadas por la aplicación o programa que estés utilizando para transferir la pantalla, y verifica la configuración de tu dispositivo y PC para garantizar una conexión exitosa.
Ventajas y desventajas de transferir la pantalla de Android a PC
Al transferir la pantalla de Android a PC, puedes disfrutar de varias ventajas, como:
- Pantalla más grande: Ver contenido en una pantalla más grande permite una experiencia visual más inmersiva y cómoda.
- Facilidad de acceso: Acceder a tus aplicaciones y archivos desde tu PC puede facilitar la multitarea y aumentar tu productividad.
Sin embargo, también existen algunas desventajas al transferir la pantalla de Android a PC, como posibles problemas de compatibilidad, latencia en la transmisión o limitaciones en la funcionalidad de ciertas aplicaciones. Es importante tener en cuenta estos aspectos antes de decidir cómo deseas transferir la pantalla de tu dispositivo Android a tu PC.
Alternativas para transferir la pantalla de Android a PC
Existen varias alternativas para transferir la pantalla de Android a PC, incluyendo aplicaciones de terceros, funciones nativas del sistema operativo y dispositivos como Chromecast o Miracast. Explora las diferentes opciones disponibles y elige la que mejor se adapte a tus necesidades y preferencias para disfrutar de una experiencia de pantalla compartida sin complicaciones.
Preguntas frecuentes sobre la transferencia de pantalla de Android a PC
¿Puedo transferir la pantalla de mi dispositivo Android a mi PC de forma inalámbrica?
¿Qué aplicaciones recomiendan para transferir la pantalla de Android a PC?
¿Cómo puedo resolver problemas de conexión al transferir la pantalla de Android a PC?
También te puede interesar
- El comando «Ok Google» es muy utilizado y puede ser utilizado para configurar un dispositivo nuevo o para copiar la configuración de un dispositivo a otro.
- También se puede utilizar para configurar un dispositivo cercano compatible con el Asistente de Google, el cual se puede identificar por las etiquetas «Made for Google», «Made by Google» o «Vínculo Rápido
- Los +100 Mejores Comandos para el Asistente de Google, Ok Google (Actualizados).
Apasionada de la Tecnología, aprender y compartir mi conocimiento y experiencia, es lo más gratificante.
Yaiza es "adicta a la tecnología" que ama todo lo relacionado con ella.
También es una experta en el uso de la tecnología para hacer su vida más fácil, y le encanta compartir consejos y trucos con los demás.

