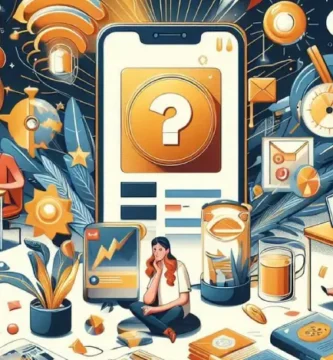Tabla de Contenido
Cómo bajar el brillo de tu pc o laptop es de gran importancia al igual que en cualquier dispositivo electrónico.
Casi el cien por cien de los dispositivos, ya sean portátiles, ordenadores o móviles , permiten al usuario ajustar el brillo a valores elegidos a su criterio.
Ajustar y casi siempre bajar el brillo de la pantalla de un portátil u otro dispositivo ayuda al usuario a evitar la fatiga ocular, especialmente si pasa mucho tiempo frente a la pantalla.
Seguro que te ha pasado que has estados muchos minutos, incluso horas, con los ojos entrecerrados, llorosos y con un escozor importante y todo sin darte cuenta, en piloto automático.
Y de momento dices, pero como se baja el brillo que me voy a quedar medio ciego, pero no caes o no sabes hacerlo en este momento.
En el siguiente artículo veremos distintos métodos para saber cómo bajar el brillo de tu laptop.
Método 1. Bajar el brillo del Laptop a través del teclado
Esta es la forma más rápida y fácil de bajar y subir el brillo de tu portátil, pc, ordenador, laptop, o como lo llames.
En todos los portátiles encontrarás dos teclas para cambiar el brillo de la pantalla, una para bajar el brillo y la otra para subirlo.
Estas teclas suelen estar situadas en la fila superior del teclado, simbolizadas por una pequeña luz.

En algunos ordenadores portátiles también encontrará las teclas en las flechas del lado derecho del teclado e incluso en otras ubicaciones.
Una vez que haya encontrado las teclas, es posible que tenga que pulsar la tecla [Fn] al mismo tiempo para bajar o subir el brillo.

Lo encontrará en la parte inferior izquierda del tabulador del teclado, junto a la tecla [Ctrl] o de Windows.
Método 2. Cómo Bajar el Brillo de mi Pc en Windows.
Puedes ajustar o bajar el brillo directamente a través del Centro de Información.
Para ello, haga clic en el icono de la burbuja de diálogo de la parte inferior derecha.
En la parte inferior, puedes ajustar el brillo mediante un control deslizante.
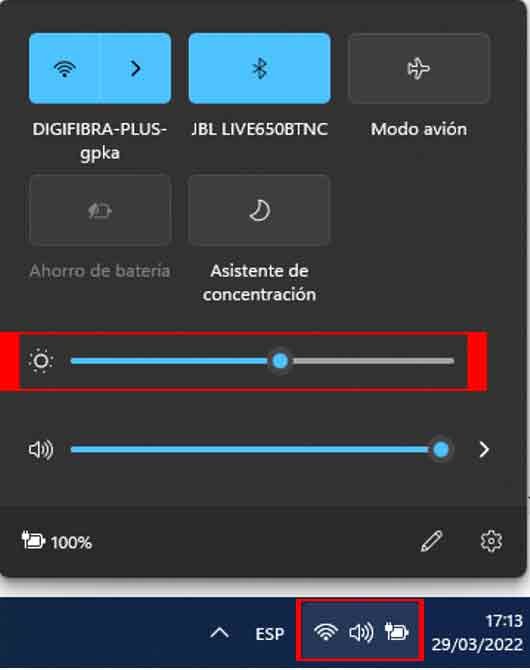
Si no ve el control deslizante, haga clic en el botón «Expandir» para mostrarlo. También puedes ajustar el brillo a través de la configuración.
- Haga clic en el Centro de Información en la parte inferior derecha de la barra de tareas. Lo reconocerás por el símbolo del globo de diálogo. Hay un control deslizante para el brillo de la pantalla.
- Si el control deslizante no aparece, abra la «Configuración de Windows» con la combinación de teclas «Win» + «I».
Seleccione «Sistema» y allí «Pantalla». - Mueva el control deslizante en «Nivel de brillo» hasta alcanzar el brillo deseado.
- Haga clic en «Aplicar» debajo.
Recuerda que la luminosidad adecuada también es importante para la salud de tus ojos. Si pasas muchas horas al día frente al ordenador, esto es aún más importante. Una luminosidad adecuadamente ajustada no es tan agotadora para los ojos y el cerebro, lo que también repercute en la concentración y la productividad.
Últimas Lecturas Recomendadas.
Método 3. Cómo ajustar el brillo en el portátil con Windows 10.
Si no encuentras las teclas de tu teclado, también puedes ajustar el brillo en Windows 10 en la configuración.
- Abra el menú Inicio y haga clic en el símbolo de la rueda dentada (configuración).
![]()

- Seleccione la categoría «Sistema» y luego «Pantalla«.
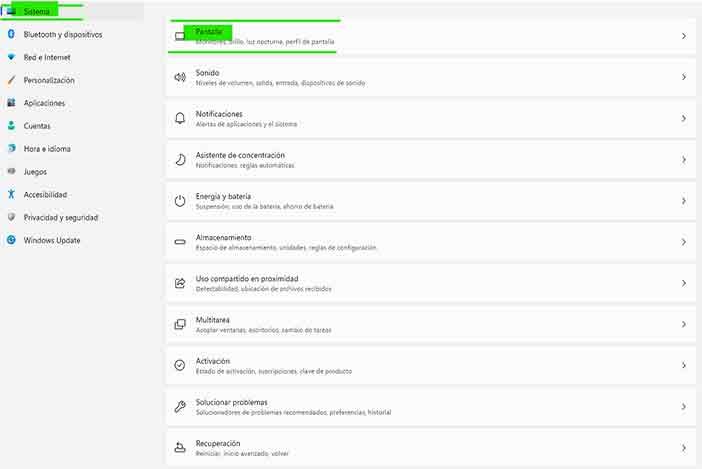
- En la parte superior, puedes ajustar el brillo en pequeños pasos. En muchos casos, sin embargo, las pantallas sólo responden a los saltos más grandes.

Método 4. Cómo hacer que tu portátil sea más brillante a través del panel de control
En las versiones más antiguas de Windows, puede utilizar el Panel de control para realizar ajustes.
- Abra el Panel de control y seleccione la categoría «Hardware y sonido».
- Aquí, haga clic en la sección «Opciones de energía«.
- En la parte inferior de la ventana encontrarás un control deslizante con el que puedes ajustar el brillo de la pantalla.
Conclusión. El brillo juega un papel importante para la percepción visual en el monitor. Dependiendo de la hora del día y de las condiciones de iluminación, puede ser necesario cambiar el brillo. En los portátiles, normalmente se puede cambiar el brillo directamente a través de atajos de teclado. El brillo correcto es un factor importante para los ojos. Importante. Si tiene un ajuste de brillo de pantalla en el monitor conectado, no encontrará una opción adicional para ajustar el brillo de la pantalla en la configuración de Windows.
También decirte que personalmente he bajado el brillo con mi laptop Dell, que no es por hacer publicidad va como un tiro y no es de gama alta, aunque eso sí, me fallan varias teclas que tendré que reparar.
Frecuentemente nos preguntan por que no pueden bajar el brillo del portátil y la solución rápida es actualizar los controladores de su adaptador de pantalla.
La actualización de los controladores es lo primero que debes hacer, independientemente del dispositivo que utilices.
Apasionada de la Tecnología, aprender y compartir mi conocimiento y experiencia, es lo más gratificante.
Yaiza es "adicta a la tecnología" que ama todo lo relacionado con ella.
También es una experta en el uso de la tecnología para hacer su vida más fácil, y le encanta compartir consejos y trucos con los demás.